子供の成長を記録するために、親御さんはビデオ片手に一生懸命撮影をしている方もいらっしゃると思います。実際私も子供ふたり分の少年野球を駆け回って撮影をしています!

大会があると必ずと言っていいほど撮影をするのですが、せっかく撮影した動画を保護者の間や、実家のおじいちゃんおばあちゃんに見せてあげたい!と思ったことはありませんでしょうか?
当記事はそんなとき、実際に私が行っている方法で簡単に共有する手順を解説しております。
慣れれば作業自体は簡単ですので、ぜひご覧ください。
どうやって動画を限定的なグループに共有するか?
結論から言いますと、YouTubeを利用して共有したい方々に動画を見てもらえるようにしています。
こうすることで、昔のように何枚もDVDを焼いて配るとか、容量の重い動画ファイルをコピーして渡すなどの人数分の手間がかかる作業を省くことができます。
最近ではYouTubeもテレビの大画面で見ている方も当たり前になってきましたよね。
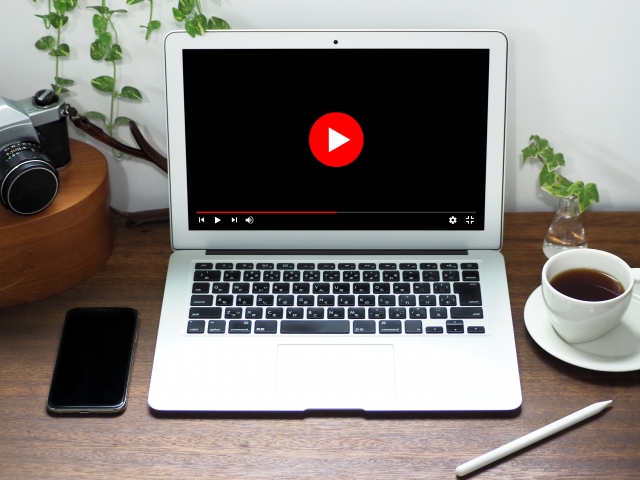
YouTubeの公開設定を利用しよう
「YouTubeって、他の知らない人から見られてしまうのでは??」と思う方もいるかもしれませんが、YouTubeには動画をアップロードした側の設定で、「公開設定」というものがあります。
これは、”対象の動画をどこまでの人が見られるようになるか”というもので、3つ設定があります。
- 非公開
- 限定公開
- 公開
この中の「限定公開」を使います。
こうすることで、見ず知らずの人から動画を見られることが無くなります。検索しても出てきません。
「限定公開」状態の動画を見られるのは、その動画のURLリンクを知っている方のみとなります。
ですので、動画をアップロードした方が、そのリンクをLINEのスポ少グループにだけ入れるとか、メールするとか、動画を見られる人を限定できるので、安全に管理することができます。
注意する事
とはいえ、注意点もいくつかありますので、理解したうえで実践してみてください。
●共有するグループ内のメンバー皆さんに同意を得ること(大事です)
いくら設定上見ず知らずの人に見られることはないとわかっていても、ネット上に自分の子供の顔がアップロードされていることに不安を抱く方もいらっしゃいます。
そういった方がいないかどうか、またいた場合でもご理解を得た上で管理してください。
●アップロード時の公開設定を間違えないこと
凡ミスですが、公開設定を間違えると知らない人に見られてしまう状態になりますので気を付けましょう。
万が一アップロード後に公開設定の誤りに気付いた場合でも、YouTubeの管理画面から変更できます。
●BGMなど入れる場合、歌の音源をそのまま使わないこと
YouTube上では著作権に関わる音源の扱いが厳しいです。
動画加工に慣れてきて、好きな歌を勝手にBGMとして入れるなんてことをすると、著作権侵害の申し立てが入り、音源をすべて無効にされてしまいます。(動画が無音になる)
恐らくYouTube上で音源の確認AIのようなもので巡回しているのだと思いますが、そういったこともありますので歌のBGMが入った動画をアップロードすることは控えましょう。
ちなみに私の動画で、子供たちが歌唱をしたものをアップしていたのですが、それについても申し立てが入りました。ただし、音源はそのままでしたが動画を有償化できない(CMを入れたりできない)という制限でした。
準備
それでは私が実際におこなっている作業に必要な準備物をご紹介します。
ビデオカメラ
当たり前ですがビデオカメラが必要です。
私が今使っているのはPanasonicのもので実は2台目です。先代はこのビデオよりももう少し高価な性能のよいタイプだったのですが、撮影中に強風で三脚ごと倒れて壊れてしまい、次の大会も近づいていることもあり泣く泣く新しく購入しました(涙)
ですので、あまりお金をかけずにまた壊れても心にダメージをあまり受けない、コスパのよいものを選定しています。
特に現状は撮影で性能が低くて困ったという事もなく、大活躍しています。
屋内で安定した場所で使用できるケースが多い方は、もうちょっと性能の良いものを購入検討しても良いと思います。
最近ではほとんどのビデオが対応しているとは思いますが、記録媒体はSDカード対応かどうか念のためチェックしましょう。
三脚
定点撮影する際は必須です。
数千円の安いもので構いませんので購入しましょう。
SDカード
動画記録用のメディアに使用します。少なくとも128GBは欲しいかなと思います。
撮影の時間と画質設定にもよりますが、私のビデオで野球の2時間くらいの試合を取ると、だいたい40GB~50GBくらい消費します。
昔に比べるとSDカードもだいぶ安くなったので、容量に不安がある方はもう少し大容量のSDカードを購入することも検討してみてください。
パソコン
これもYouTubeにアップするために必要です。
スペックは予算との兼ね合いもあるのでお任せになりますが、最近のものであれば問題ないと思います。
ただし、次の動画編集も細かく行いたいとなった場合は、それなりのスペックが必要になりますので、少しよいスペックのパソコンの購入を検討してみてください。
動画編集ソフト(Windows10のフォトでも可)
ビデオカメラの保存形式によって必要です。
撮影した動画はSDカードに動画ファイルとして保存されるのですが、ビデオの保存形式によって1時間の動画でファイルは3つなど分かれて保存されていたりします。
その分かれている動画を1つにまとめるために動画編集ソフトが必要になります。
手っ取り早いのは、Windows10の場合はもとからインストールされているアプリ「フォト」の中に、『ビデオエディター』という機能があります。
この機能を使って、分割されていたファイルをひとつにすることもできます。
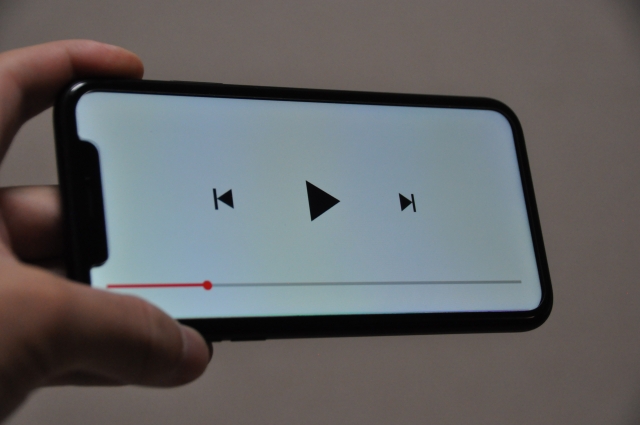
また、動画に字幕を入れたり効果音を付けたりと、ちょっとした加工を行ったりしたい場合もこの動画編集ソフトで作業するタイミングでおこないます。
2024.11.8 追記
Windows11だとアプリ「フォト」にビデオエディターの機能が無くなっています。
同様の機能を使用する場合は、Windows11の「フォト」を開いた中の設定から、右上の『設定(歯車マーク)』をクリックして、「フォトレガシの取得」ボタンをクリックしてください。
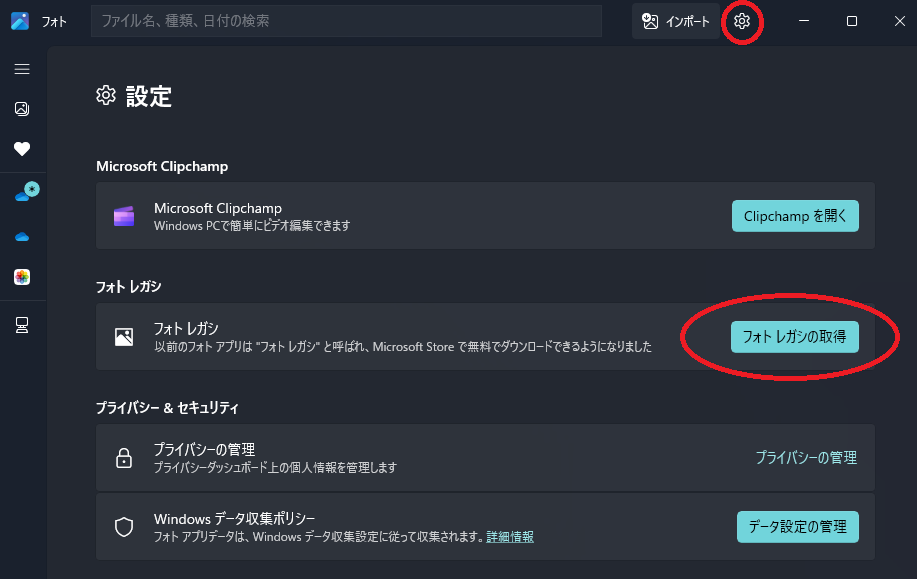
Windows10のフォト ビデオエディター同様の機能が使えるアプリがダウンロードできます。
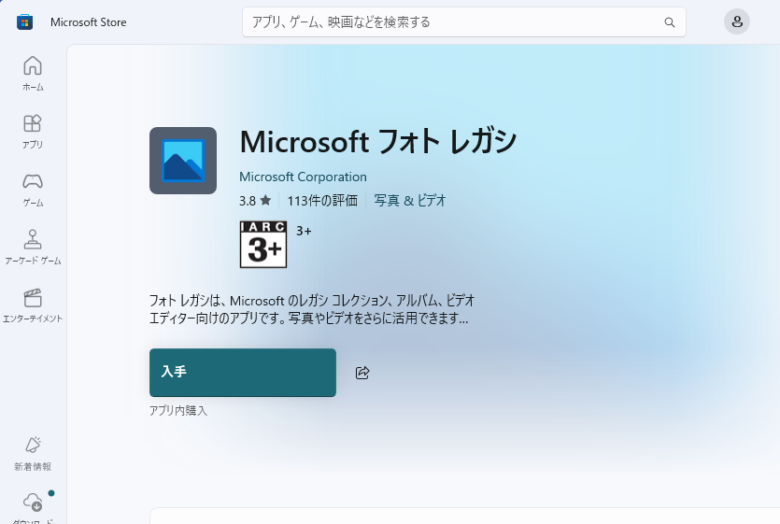
思い出ビデオなどの手の込んだ動画を作る方法もまとめていますのでぜひご覧ください。
Youtubeアカウント
できあがった動画をYouTubeにアップロードする場合は、YouTubeアカウント(チャンネル)を正式に登録して使用する事が必要となります。
具体的には『チャンネルの確認』を行います。
チャンネルの確認を行わない場合、15分以上の動画がアップロードできなかったり、動画のサムネイル(最初に表示される画像)の設定が出来なかったりと制限が大きいので、必ず行ってください。
作業には携帯電話でのSMS認証が必要となります。
YouTubeのチャンネルの確認まで終わりましたら、動画を共有する準備は完了です!
次は動画を実際にアップロードするまでの手順です。
手順
実際に私が行っているアップロードの流れをご紹介します。
使用するビデオやパソコン、ソフトによって細かい流れが変わってくる部分もあるかと思いますので、相違点はそれぞれマニュアルなどをご確認ください。
撮影した動画ファイルをパソコンにコピーする
ビデオカメラから動画ファイルをパソコン上にコピーします。
SDカードをパソコンのSDカード用ドライブに挿入して中身を確認してください。
この段階でビデオカメラによっては1回の撮影でもファイルが複数に分かれていたり、最初からひとつにまとまっている状態だったりします。
最終的にはYouTubeにアップロードしたい動画が、ひとつのファイルになっている状態にします。

動画ファイルが分かれている場合動画編集ソフトで結合させる
動画ファイルが分かれている場合は動画編集ソフトでファイルを結合させてひとつにします。
動画ファイルが格納されているフォルダーは、各ビデオカメラのマニュアルに記載があると思いますので、それぞれご確認ください。
動画編集ソフトは大きく3つあります。
① ビデオ購入時に付属のソフトとしてインストールできるもの
一番わかりやすいのはビデオ購入時に入ってくる付属のソフトがあれば、そちらをインストールして使用するのが間違いないと思います。使用方法は各付属のマニュアルをご確認ください。
②Windows10 に元々入っているソフト「フォト」
ビデオ付属のソフトが無く、別途専用のソフトがない場合でもWindows10に入っている『フォト』に入っている『ビデオエディター』の機能を使用する事で、分割されていた動画を合体させることができます。
※Windows11の場合は、前述の「フォト レガシ」をインストールして同様の作業を行ってください。
動画を結合(合体)するだけとか、簡単な文字を入れる作業はこの「フォト」でも問題なくできるので、とくにこだわりがない場合はこちらを使用しましょう(無償ですしね)
③ その他、別に購入した動画編集専用のソフト
こだわりを持って動画を作成したい場合は、動画編集専用のソフトを購入することもおすすめです。
実際私は専用ソフトを購入して加工しています。
動画編集専用ソフトはもちろんお金はその分かかりますが、テロップや効果音・BGM、様々な効果を入れられたりと、オリジナリティの高い動画に仕上げることができます。
上記3つ、いずれにしても結合した動画を作成するときの解像度や圧縮率(いずれも画面の綺麗さに影響)は極力下げずに、撮影した画質に近い状態で動画ファイルにするように設定を行ってください。
また、結合する動画の出力形式が複数選べる場合は[mp4]を選択すれば間違いありません。
(任意)サムネイルを作る
YouTubeにアップロードした際に、動画の顔となる「サムネイル」を設定することができます。
特に不要であれば動画のシーンの一部分が表示されるだけになるのですが、パッとみて何の動画かわかるようにしたい場合などは、サムネイルの画像を作成すると共有した方に分かりやすくてよいかと思います。
LINEなどでアップロードした動画のURLを貼付けると、設定したサムネイルの画像が表示されるような仕組みになっているので、工夫して作成すると結構楽しいですよ~♪
動画をYouTubeにアップロードする
ついに最後の大仕事!(作業はメチャ簡単ですが)YouTubeに動画をアップロードします。
パソコンのインターネットブラウザーでYouTubeを開き、準備でチャンネル確認を行ったアカウントでログインしていることを確認します。(画面右上のところ)
OKであれば、画面右上のアカウントのメニューから「YouTube Studio」を開きます。
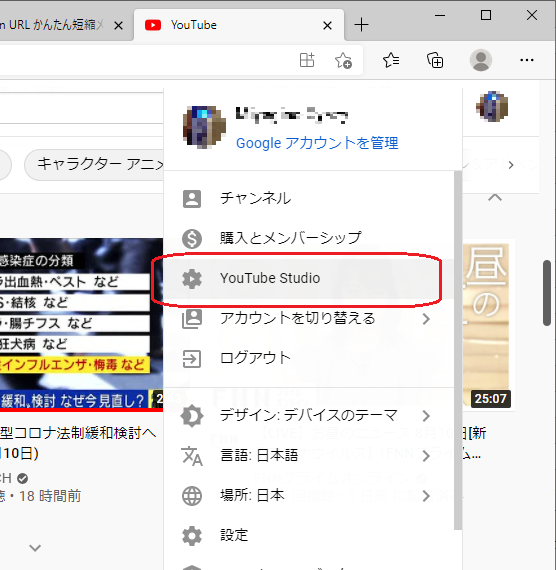
開いた画面上にある「動画をアップロード」をクリックします。
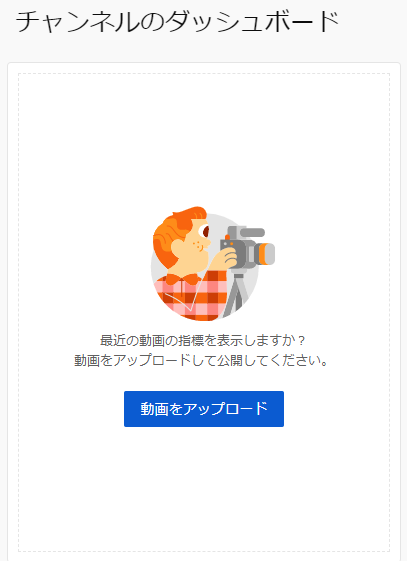
アップロードする動画の指定画面が表示されるので、「ファイルを選択」ボタンから動画ファイルを指定してもOKですし、動画ファイル自体を画面上にマウスでドラッグしても処理が始まります。
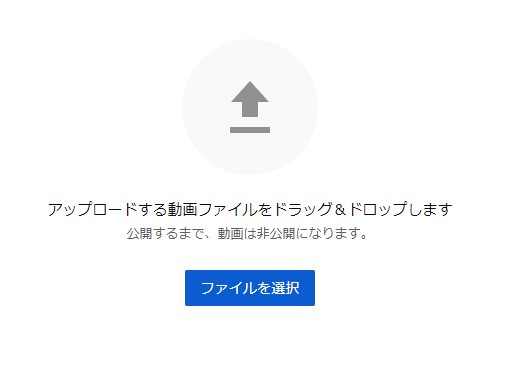
アップロードする動画の設定画面が開きます。
基本的には初期設定のままでも良いかと思いますが、タイトルはアップロードした動画のファイル名がそのまま入ってくるので、わかりやすく直しても良いと思います。
またサムネイルをオリジナルのものにしたい場合は、ここで設定することもできます。
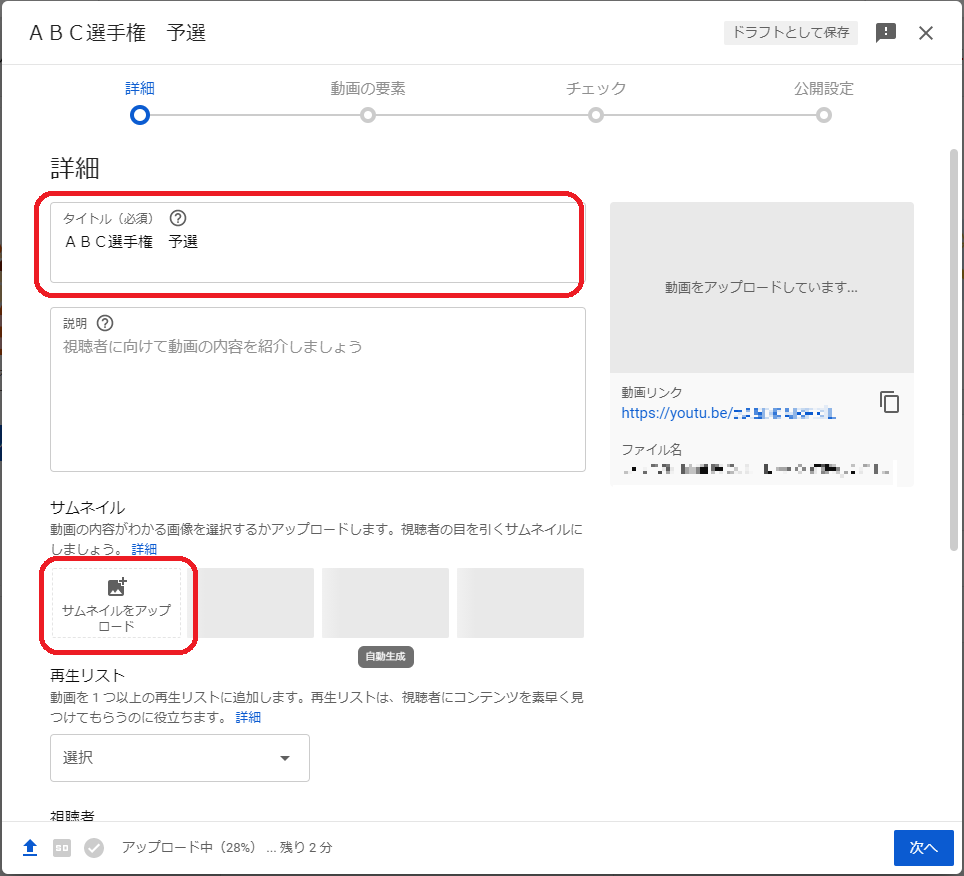
「次へ」ボタンで進めていき、最後の『公開設定』の部分を「限定公開」にします。
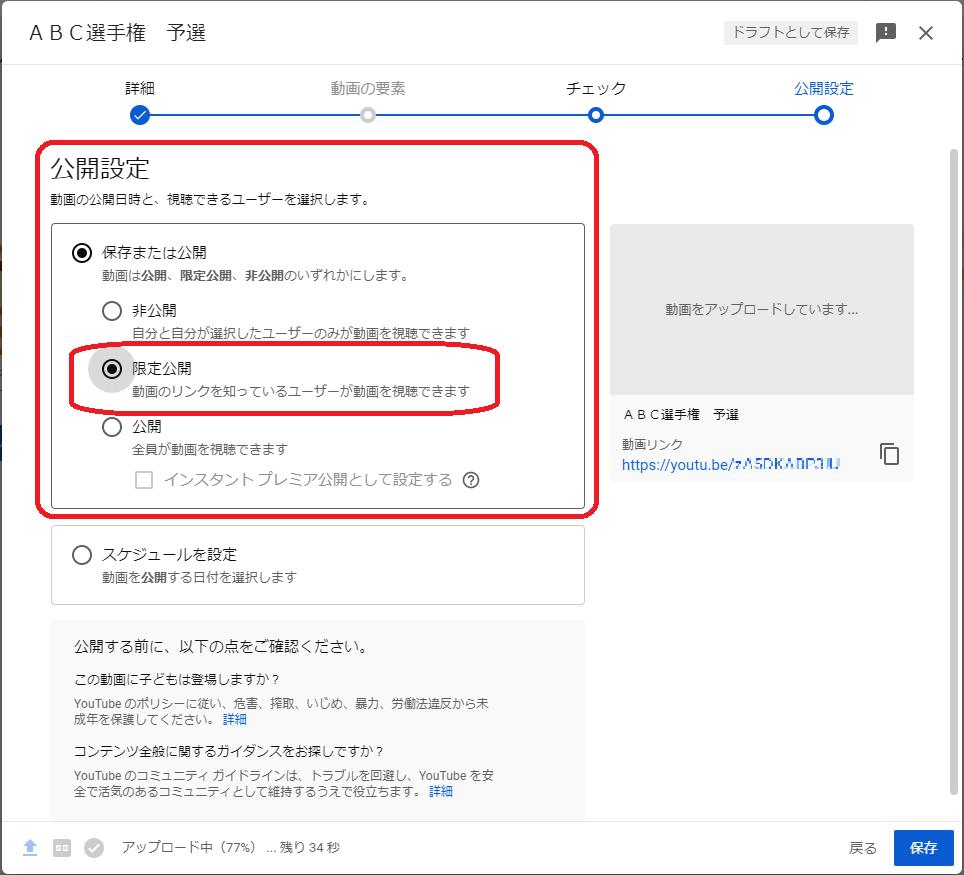
ここを間違えないように注意してください!
その後アップロードの進捗状況が画面上に表示されますので、「アップロード中 〇%」と出ている間は画面を閉じないようにして放置しておいてください。パソコンを放置しておくとスクリーンセーバーやロック画面に移行するようになっている場合は解除しておいてください。
動画ファイルのサイズにもよりますが、数時間ざらにかかります。
アップロードが終わると、今度はYouTube上での動画加工の処理が始まり「処理中 〇%」という表示に変わります。
この状態になったら画面を閉じても大丈夫です。
YouTube上での処理が終わったら、いよいよ動画が見られる状態になります!
共有したい方にURLを通知する
最後、共有したい方々へのURLリンクの通知ですが、YouTube Studioの画面上メニュー「コンテンツ」で管理している動画の一覧が確認でき、リンクは各動画の「オプション」から「共有可能なリンクを取得」でコピーすることができます。
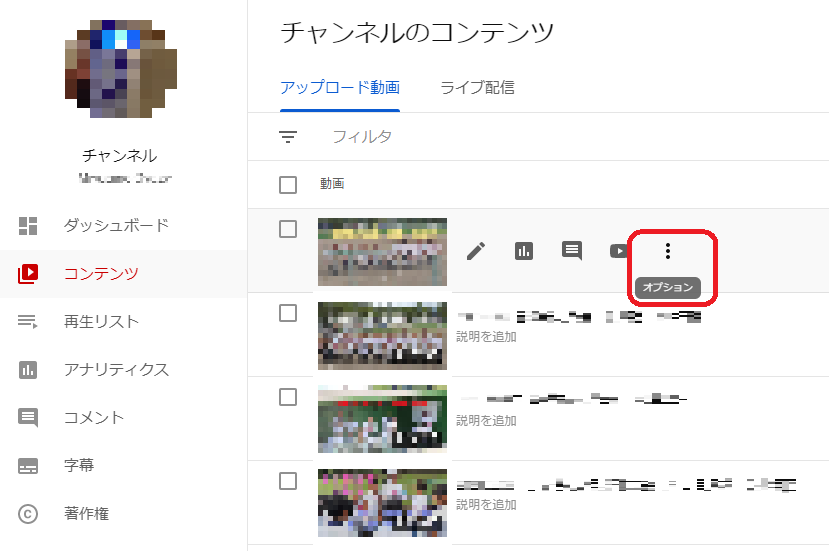
このコピーしたURLを動画を共有したい方に伝えれば完了です!
ちなみに、パソコンだと『LINEグループに張り付けるのが大変だよ~』と思う方もいると思います。
その場合は、もうひと手間加えて、スマホのアプリで「YouTube Studio」をインストールしてください。

このアプリ上で同じYouTubeアカウントでログインすると、パソコンでアップロードした動画の管理をスマホ上でも行うことができます。
また、スマホ上で動画のURLリンクをコピーすることができるため、LINEグループへ送信することも行いやすくなります。
(参考) Youtube Studioのスマホ画面
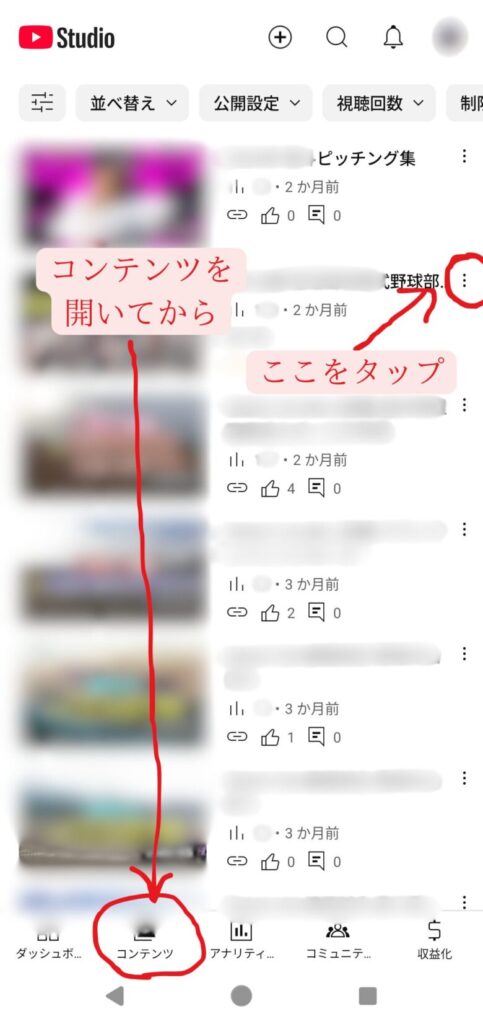
Youtube Studioの画面下「コンテンツ」にアップしている動画の一覧が表示されるので、右端の「…」をタップすると『動画の共有』メニューが出ます。表示されたURLをコピーしてください。
ちなみに私の所属しているスポ少のLINEグループへの連絡は、トーク中にURLを入れるのではなく、「ノート」に投稿してURLを貼り付けています。
そうすることで、あとから加入した方も見ることができたり、昔の動画も探しやすくなります!
以上、スポ少などの動画を内輪で共有する方法でした。
参考にして頂ければ幸いです。





コメント