うちの子供がニュースに映った~!なんていうときに限って、テレビの録画をし忘れたりしたことありませんか??
今ではニュース記事については動画であとからネット上で確認もできるようになっていたりします。
しかしこの記事動画、時間が経つと削除されてしまいます。
せっかくの動画を個人で楽しむように保存しておくための方法をご案内します。
※注意※
ネット上の動画をダウンロードする場合は著作権関連を理解し、自己責任で行ってください。
準備
以下を使用します。
- パソコン
- Google chrome(クローム)をインストールする
パソコンのWebブラウザー「Google Chrome」の拡張機能を使用した方法をご案内します。
Chromeを使用していない方は下記からインストールしてください。

手順
Chrome拡張機能「ストリームレコーダー」の設定
Chromeで下記のリンクをクリックして拡張機能「ストリームレコーダー」のページを開きます。
画面上右上の「Chrome に追加」をクリックします。
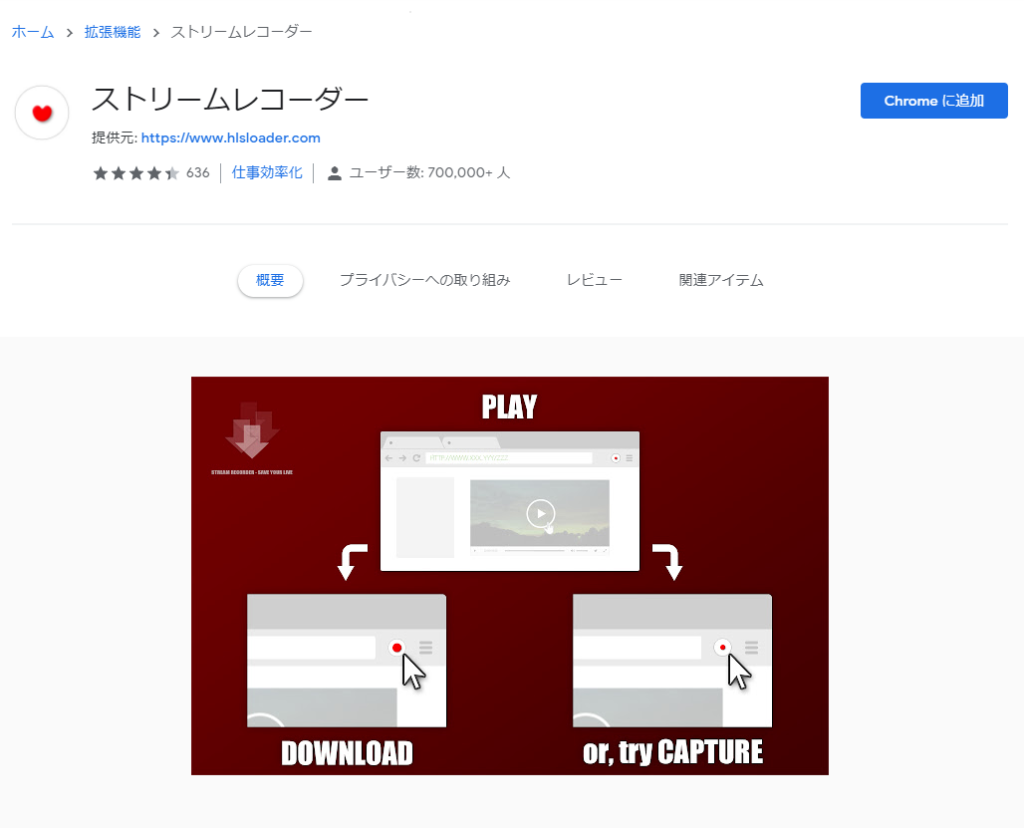
確認画面が出ますので「拡張機能を追加」をクリックして進めます。
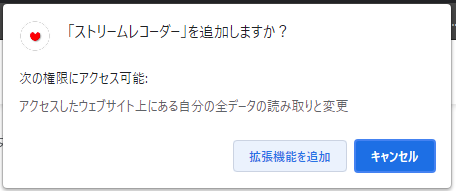
拡張機能が追加されると、下図のメッセージが表示されます。
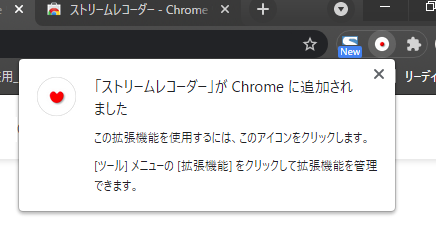
使いやすいように、ショートカットにピン止めしておきましょう。
Chrome画面上右上の「パズルのピース」マークのアイコンをクリックすると、拡張機能の一覧が表示されます。
その中から「ストリームレコーダー」のピンマークをクリックしてください。
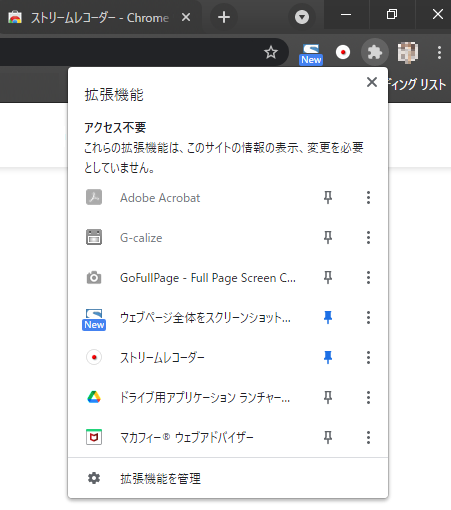
画面上、パズルのピースアイコンの左に、赤いRECマークのような小さな
アイコンが表示されればOKです。
撮影方法
実際に保存したい動画が表示されているサイトを開きます。
そのページに動画が含まれていると、前述のストリームレコーダーのアイコンの赤丸が大きくなり、サイト内に動画が存在することが認識されます。
この状態で、右上のストリームレコーダーの赤丸のアイコンをクリックします。
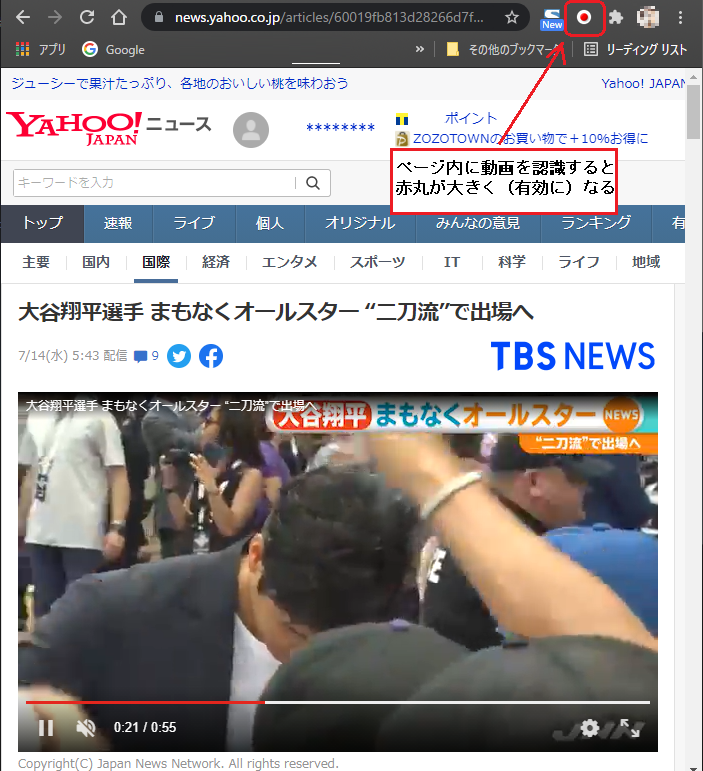
別タブで以下のような画面が表示されます。
画面上部に「通常モード」と「キャプチャ」を切り替えられる設定があり、初期設定では「通常モード」が選ばれています。
ニュースサイトなどでは、通常モードで動画を保存することが難しい形式が多いので、ダウンロードできないサイトの場合は「Faild to fetch TS, ….」とメッセージが出ます。
この場合は設定を「キャプチャ」にクリックして変更してください。
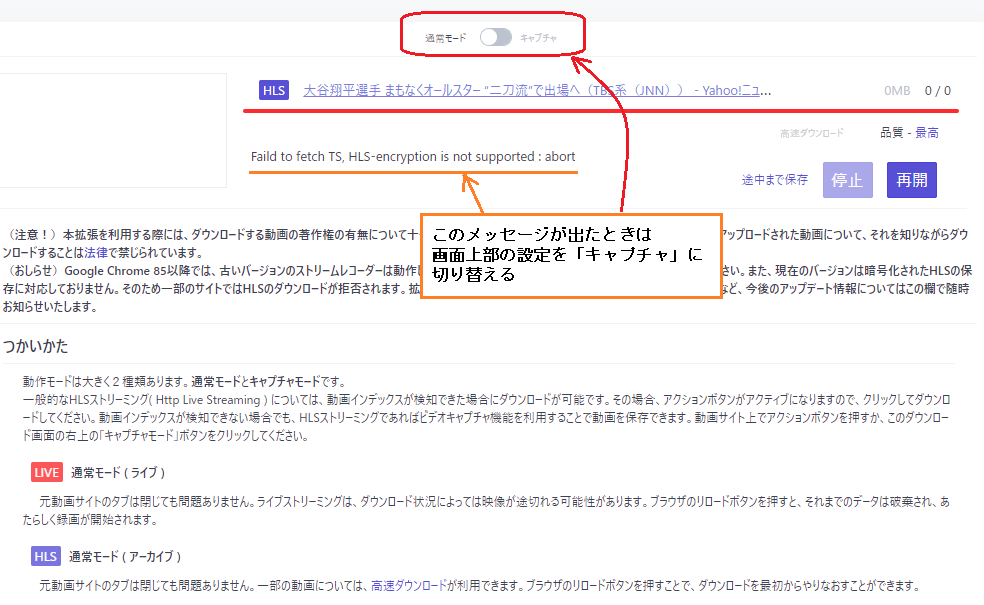
切り替えのとき、確認メッセージがでるので「はい」で進めます。
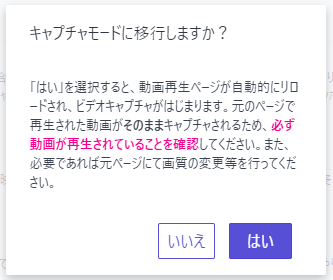
そうすると元のニュース記事のページで再度再生が始まり、設定ページでは以下のような動画の保存状況が表示されます。
キャプチャモードの時は、元の記事ページを撮影中は閉じないようにしてください。
※キャプチャモードは動画のファイル自体を保存するのではなく、ページで再生される動画を撮影して保存するモードです
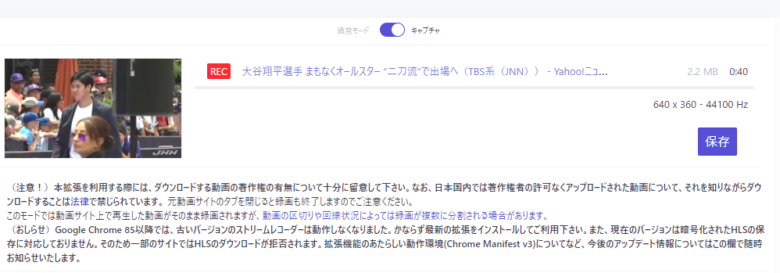
動画の時間が元の動画の時間分撮影されたことを確認したら、「保存」ボタンから動画ファイルとして保存することができます。

以上、ニュース記事サイトの動画を保存する方法でした。




コメント
こーちゃん様
はじめまして。こんばんは。
弟が先日の秋田内陸100キロチャレンジマラソンに出場し、制限時間ギリギリで完走して秋田局のニュースにチラッと映っていると連絡があり、記念に保存できたらいいな・・・と検索したところ、こーちゃん様の記事にヒットしました。
ご注意くださっておりますように、家族の記念としてのみ保存し、著作権には留意いたします。
ありがとうございました。
ちょぼ六
ちょぼ六様
はじめまして。
わが家も子供がスポ少の活動でちょっとニュースに映った際にこちらの方法で保存しました。
同じような状況でお役に立てたようでうれしいです♪
Yahooニュースの動画をうまく保存できました。
ありがとうございました。
ははき様
お役に立てたようで良かったです。