こんにちは、co-chanと申します。
普段は東北6県を担当するIT系のシステム営業をしております。
今回の記事は、最近Android系の端末で、microSD(以降SDカード)非対応の機種が増えてきているため、いざ機種変更の時にSDカードに溜めていたデータをどのように扱えばよいか、いくつかの案をご案内します。
SDカードで保存されているデータの中身は何?
一般的な使い方をしている方であれば、ほとんどが「写真」と「動画」の保存先をSDカードにしていると思います。
このデータがSDカードを使用できない端末に切り替えた際に全部見れなくなるのがちょっと寂しいな…と思う気持ちも大変よくわかります。
そのほかにも、少し詳しい方であれば、ファイル管理系のアプリを入れて、PDFやExcelのデータを移しておいたりと、仕事用にデータを保存しているような使い方をしている方もいらっしゃるかと思います。
こういった様々なデータを機種変更を機にどのように扱ったらよいのか、次に解説いたします。
SDカードに保存されていたデータをどのように管理するか?
今回は3つの手法を案内します。
それぞれメリット・デメリットがありますので、どの手法が良いかご検討ください。
パソコンや外付けハードディスクなどで管理する
パソコンをお持ちであれば、いちばん手っ取り早い方法です。
取り出したSDカードをパソコンに突っ込んで、直接中身のファイルをコピーして退避します。
microSD XCカードを直接接続できる入力がパソコンにない場合は、USB変換アダプターを購入して接続しましょう。
機種変更前のスマホ本体がまだ手元にある場合は、SDカードを挿入したままスマホ本体とパソコンをUSBケーブルで直接接続してもOKです。
パソコン画面上とスマホ本体に接続の確認がでますので、それぞれ許可してあげることでパソコンの画面上でスマホ本体のフォルダーの中身を確認することができるようになります。

使用していたスマートフォンによって、写真や動画の保存されているフォルダーが異なりますので、各端末のマニュアルをご確認ください。
写真・動画ファイルを見つけたら、パソコンや外付けハードディスクにひたすらコピーして保存してください。
この方法のメリットとしては、作業が単純でわかりやすいことですが、デメリットとしては新しい機種にはそのままだとデータは移行されないという事です。
もし新しい機種でも写真・動画を見たい場合は再度パソコンと新しいスマートフォンを接続して、ファイルをコピーして移してあげるという作業が必要になります。(新しいスマホでも容量が足りれば)
古い写真・動画についてはパソコンで見れればよいという場合は、一番手っ取り早い方法となります。
SDカードのまま保管・アダプターで新しい機種でも見る

とりあえずそのままSDカードで取っておいて、見たい時に見ればよいという場合はこちらの方法がおすすめです。
スマホに直接挿入できるSDカードアダプターを使って、確認したい時に接続します。
データの中身を見る際は、ファイル管理系のアプリを入れておくと便利だったりします。
注意点としては、旧機種と新機種でSDカードのフォーマット形式が不一致だったりすると、フォーマットを促されることがあります。
その場合、勢いでフォーマットするとデータが全部消えてしまいますので絶対に進めないでください。
フォーマットしないとどうしても認識しない場合は、先ほどのパソコンにいったん移す方法の応用で
①SDカードのデータをパソコンに移す
②SDカードを新機種にアダプターで挿入し、フォーマットする
③SDカードを再度パソコンに挿入し、退避していたデータを戻す
④SDカードを新機種に再度挿入、データが見られることを確認する
といった手順が必要になります。
ですので、メリットとしてはSDカードをそのまま使用できるという点ですが、デメリットとしてはファイル管理に多少の知識が必要となる場合がある、といった点が挙げられます。
また、物理的にSDカードで保存しておくと失くしやすいというところも挙げられるかと思います。
クラウドのストレージサービスを使用する
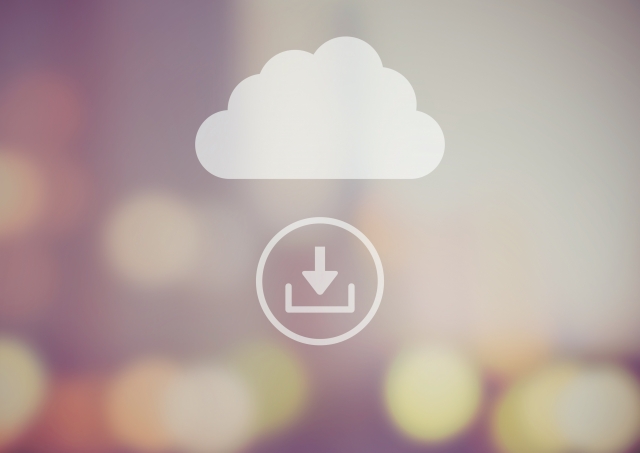
最後に一番おススメの方法、クラウドストレージサービスを使用する方法です。
結論から言うとAmazon Photosをプライム会員で利用するのが最強です。
実際に私も現在この方法で写真、動画のデータを管理しています。
現在Android端末だと、Googleフォトが最初からインストールされているかと思います。
Googleフォトもクラウドストレージサービスのため、バックアップ設定をONにしておけば、写真を撮ってから自動的にクラウドにアップロードされていきます。
ですので、旧端末で撮りためた写真・動画などをGoogleフォトでバックアップし、新しい機種に変更したタイミングで、同じGoogleアカウントを使用すれば、アップロードしていた写真や動画を特に作業なく見ることができます。
新しい機種のGoogleフォトで表示されている写真は、クラウド上に保存されているデータを表示しているので、ダウンロードしなければスマホ自体の容量を使用する事もありません。
機種変更の際には最も簡単で、手間のかからない方法となります。
が、これだけ便利なので一定のデータ容量を超えると、それ以上は有料となります。
Googleフォトは基本15GBまで無料です。
しかも、他のGmailやGoogleスプレッドシート、ドキュメントなどのファイルも含めて15GBまでとなるため、容量的に少々不安になる方もいるかもしれません。
ここでもう一つご紹介したいストレージサービスが、Amazon Photosです。
こちらは、私も現在使用しているAmazonの提供しているクラウドストレージサービスです。
前提として、Amazonプライムに加入する必要があるのですが、その金額に対してあまりにも恩恵が大きすぎるのでご紹介させてください。
実際に使用する場合は、アプリストアからAmazon Photosをダウンロードして使用します。
①写真容量無制限
なんと、写真データであればアップロード容量が無制限です。
まとめて撮った写真を容量を気にすることなくバンバンアップロードできちゃいます。
②写真の解析で探したい写真が見つけやすい
写真の解析機能が付いており、アップロードした写真は人・景色・スポーツなど自動的に振り分けしてくれたり、顔認識による人物の検索もできるようになっており、これまた精度も高い!
いちいち写真をスライドして探すなんていう手間が本当に省けます。
③家族共有ができる
自分を含む6人までデータを共有できるようになります。
いちいちLINEで送ったりしなくても家族や仲の良い友人とデータを共有できます。
④ほかのデバイスでも見られる
これはAmazon Photosに限ったことではありませんが、クラウドストレージの場合はほかのパソコン、タブレットなどでも同じアカウントであれば見ることができます。
スマホで撮った写真をパソコンで確認、ダウンロードして編集なんて言う事も手間いらずです。
⑤その他Amazonプライム会員特典が受けられる
写真管理以外にもAmazonプライムのありあまる特典を受けることができます。
本当に価格以上に恩恵の大きい最強のサブスクだと思います。
流石Amazon様ですね。
機種変更前のスマホでAmazon Photosに写真をアップロード、機種変更後のスマホにAmazon Photosをインストールして確認とGoogleフォト同様、簡単に写真を管理できます。
Amazon Photosの注意点としては、動画については容量制限あり(無料5GBまで)のため、動画が多い方は課金にて容量を追加することが必要となります。
ちなみに私はAmazon Photos月額250円課金で、無料5GB+100GB(課金分)の容量でデータを管理しています。
もちろん画像(写真)分のデータは使用容量にカウントされませんので、純粋に動画など写真以外のデータのみに使用できます。
※Googleフォトも月額250円で100GBまで使用可能。ただし、無料分を含むため実質85GBの追加

写真・動画以外のデータも管理したい方
GoogleもAmazonも写真・動画以外のデータのアップロードに対応しています。
その場合、「Google Drive」「Amazon Drive」といった、クラウド上のストレージの中身を管理できる専用のアプリを使用する事になります。
どちらにしても使用できる容量はGoogleフォト、Amazon Photosと共用になる点は注意しましょう。
という事で、長くなりましたが、クラウドストレージでの管理するメリットは
・作業がとにかく簡単!(アップロードのみ)
・データ共有が簡単
・マルチデバイス対応
といったところです。
デメリットは、無料で使える容量以上にデータを管理する場合、有料になる点くらいでしょうか。
最終的に私のクラウドストレージの管理にかかっている費用としては
Amazonプライム:500円+追加容量100GB:250円=750円(月額)です。
これを高いと感じるか安いと感じるかは人それぞれかと思いますが、個人としてはAmazonプライム自体がそもそもの恩恵が大きすぎるサブスクサービスなのに、250円課金で動画まで全部簡単に管理できる点で非常に満足、大満足しています。
Amazonプライムに未加入の方は、30日間無料体験ができますので、ぜひ一度体験したうえで判断してみるのが良いと思います。
30日無料!Amazonプライムの検討はこちら
結論:管理したいデータの種類や費用で適したものを選択しよう

という事で、今回機種変更の際、SDカードのデータの取り扱いについてご案内させていただきました。
物理的に保存する方法、クラウドストレージの利用、人によって最適な方法が異なると思います。
ぜひ自分にあった方法で大事なデータを管理してください。





コメント