こんにちは、co-chanと申します。普段は東北6県のシステム営業をしております。
男2人の父親で、2人とも野球をしているのでシーズン中はほぼ毎週土日妻と手分けして応援・撮影に忙しく充実した週末を送っています。(同じような境遇の方、本当にお疲れ様です)
そんな子供たちの追っかけをすると共に、年末や年度末になるともう一つやってくる大仕事「思い出ビデオ」作成。
作成担当になった方はここからが本番!みたいな感じですよね(汗)
特に初めて作る方や、経験の浅い方は何から始めたらよいか?困っていることと思います。わたしも最初はそうでした。
当記事は動画作成初心者だったわたし自身が、長年息子たちの追っかけをしながら試行錯誤してきた『思い出ビデオ作りのコツ』を同じ境遇の方に共有いたします。
準備①:『思い出ビデオ』の動画作成に必要なものを揃える
思い出ビデオ=動画データの作成ですので、必要な道具を揃えなければなりません。
- パソコン(スペックが良いもの)※必須
- 動画編集用ソフト(良いものが作りたい場合は有料のもの)※必須
- 外付けのハードディスク(SSDだとより良)
- DVDやBlu-rayで配布する場合は焼く用のメディア
パソコン

思い出ビデオの動画作成において必須です。スマホのアプリではクオリティの高いものを作るのにも限界があります。
わたしはノートパソコンで動画編集していますが、スペックの高めのものをネットで購入しました。
使うソフトによって推奨スペックが明記されているので確認しましょう。
街の電気屋等量販店で購入したWindowsのパソコンだと、動画作成用にしてはスペックが少し足りないものが多いかなと思います。
動画編集ソフトは基本的に処理が重いので、快適に作業するにはケチらずに良いスペックのものを購入することを推奨します。
また、デスクトップ型の場合はディスプレイも大きいものにした方が作業しやすいと思います。
パソコンのスペックの見方がわからない方はお問合せフォームから相談に乗りますのでお気軽に問い合わせください。
または、以下の記事中に簡単にスペックの見方も記載しておりますので、参考までにご覧ください。
動画編集用ソフト
動画データを作成するためにこちらも必須です。
無料の編集ソフト
お金をかけたくないという方は、Windows10にもともと付属している「フォト」アプリの中にある「ビデオエディター」や、Windows11で無料でインストールできる「フォト レガシ」を使うことで簡易的な編集ができます。
最近ではMicrosoftが「Clipchamp」なる無料でも使える動画編集ソフトを推しているようです。
興味のある方はこちらも検討してみてはいかがでしょうか。
調べた限りだと現状はまだ不具合が多かったり、使える素材が少なかったりとデメリットも多いようなのでご注意ください。
Mac bookだとiMovieなどが無料で使えますね。
これら無償で使用できる動画編集ツールについては、たくさんレクチャーしている動画がありますので、他のクリエーターさんのYoutubeやブログ等をご確認ください。
機能的には有料のものに比べるとかなり少ないので、クオリティが高いものを作りたい場合は有料のソフトを検討しましょう。
初心者におすすめの有料編集ソフト(自分でも使用)
わたしが現在メインで使っている動画編集ソフトは、「PowerDirector 365」です。
Youtuberなどのプロの方が使っている有名なAdobeのPremiere Proよりも初心者がわかりやすく、安くておススメです。身内で見る動画を作成する分には十分すぎる機能が備わっています!
解説動画やブログ記事も多く困ったときにすぐに解決方法が見つかるのもありがたい点です。

基本的にこの後の当記事の動画編集画面などはPowerDirector365の画面で解説しますので、他の動画編集ソフトを使っている方は同等の機能で対応いただくようにお願いします。
またPowerDirector365はサブスクなのですが、一回買い切りのPowerDirector2025 Ultraなんかもあるので、一回の購入で済ませたい場合はこちらもおススメです。
その他
外付けのハードディスク
外付けのハードディスクは必須ではないですが、あった方が後々便利なことが多いです。
パソコンのハードディスクに元の素材となる画像・動画データを溜めていくと、思ったよりも容量を食ってしまい後々整理するときに苦労した経験があります。
「ハードディスク」ですが、できればSSDだと高速で読み書きができ、かつ衝撃にも強いのでおススメです。
わたしが実際に使っているのがこれです。
DVD・Blu-rayメディア
DVDやBlu-rayで配る場合は書き込みできるメディアが必要です。
量販店やECサイトで書き込み対応のものを選択して購入してください。
また、書き込みできるディスクドライブが必要なので、パソコンにディスクドライブが無い場合は外付けで書き込み対応のディスクドライブをあわせて準備してください。
Powerdirector365だとオーサリング(DVDやBlu-rayのメディアに書き込む処理)もできるので一石二鳥です。
準備②:全体の構成を考える

さっそくパソコンに触り始めたいところですが、慌てずに行きましょう。
動画を何本も作っていて『段取り八分、仕事二分』と本当に思います。
実際にパソコンを触り始めるときにはある程度の構成ができていて形づくるだけなので、ここからの「準備」にまずは力を入れていきたいところです。
動画をどのような構成にするか?全体像を考えます。
誰に向けて作るのか

最重要ポイントです。
これから作る動画は「誰に向けて」作りますか?
初心者だったころの自分の中でのBadポイントなのですが、作っているうちに「チームのファインプレー集」みたいな動画になっていて、全然感動する要素が無くなっていたという経験が何回もあります。
編集ソフトの扱いに慣れてくると色々とできるようになる分特に起きがちですね。。
動画の送り先として多いのは『卒団・卒業する子供たちに向けて』とか、その『父兄に向けて』のパターンだと思います。
あくまでも「動画を見てもらう方は誰なのか?」そして「どういう気持ちになってもらいたいか」を常に考えながら構成を細分化していくと迷ったときにブレずに動画作成を進められると思います。
展開(ブロック分け)はどうするか

誰に向けて作るかを明確にしたら、次はそれをどのような展開にするかブロック分けして落とし込みます。
わたしがよくやっているのは
1.オープニング(タイトルと一番いい集合写真など)
2.シーズン前半の動画やスライド(勢いのある感じで)
3.中休み(部や団活動で試合以外のイベントなど、ほんわかと)
4.シーズン後半の動画やスライド(終盤に向けて少しずつテンションを下げつつ…)
5.卒団する子たちの思い出(泣かせどころ!)
6.エンディング(部員団員の一覧テロップ)
こんなパターンが多いです。
あと優勝する瞬間のシーンで一旦過去に戻って同じ大会で去年は負けていたけど…。みたいな見せ方を作った時もありました。
頭の中でこの構成が決まればそこに素材を埋め込んでいくだけの作業になるので、ここもメッチャ大事です!
どれくらいの時間にするか

決めた構成をどれくらいの時間にまとめるかを決めます。
通常10~20分くらいが相場かなと思います。
先ほどの構成をこの時間で割り振ると
1.オープニング 30秒程度
2.シーズン前半の動画やスライド 3分
3.中休み 2分
4.シーズン後半の動画やスライド 3分
5.卒団する子たちの思い出 5分
6.エンディング 30秒程度
これで計14分かかります。(だいたいでOK)
これが出ると、必要な画像枚数も出せるようになります。
スライドショー画像1枚あたり5秒だとすると
1.オープニング 30秒→6枚
2.シーズン前半の動画やスライド 3分→36枚
3.中休み 2分→24枚
4.シーズン後半の動画やスライド 3分→36枚
5.卒団する子たちの思い出 5分→60枚
6.エンディング 30秒→5枚
ざっくりと目安になるデータ量が見えてきましたよね?
上記は全部写真でのスライドショーの場合ですが、ここに動画なんかも入れるのであれば画像枚数を減らして替わりに動画データでこの時間に割り当てして計算をすればOKです。
あとは実際に動画編集ソフトで作業しながら時間が増えた・減ったが出てきますので、大体の目安として考えれば大丈夫です。
準備③:必要なBGM・画像・動画データを揃える

さて、一番作業的に大変なところです。ここを乗り切ればほぼ動画できたようなものなので頑張りましょう!
(まだソフトは触っていませんがw)
BGMデータの選定
前述の構成で決めた各ブロックとそれぞれの時間に対して、どんなBGMにするかを決めます。
著作権利用の絡みがあるので突っ込んだ解説が非常にしにくいのですが、各ブロックごとに決めた時間に対して概ね同じ長さか少し長めの曲を選択しましょう。BGMが長い分には編集ソフトでフェードアウトさせて途中で切ることができます。
1ブロック2曲以上の組み合わせでも良いと思います。
またその年に流行っていた曲を入れることで、後で見返したときに脳内で「あの時の思い出」として甦ってきやすいです。
どんな曲を選ぶか、センスが問われるところですが楽しみの一つですね!
画像・動画データの選定
前述の時間から割り出した画像枚数を目安に、実際の写真や動画データを選定していきます。
パソコン上にまとめ用のフォルダーを作成して、その中にコピーしていきます。
コツとしては
- 大会やイベントごとのフォルダーを更に分けて画像をまとめる
- 目安の枚数よりも多めに選択しておく
- 登場する人の回数に偏りが出ないように選択する
- ブロックごとに適した画像を選択する
- 動画については抜き出したいシーンの時間を控えておく
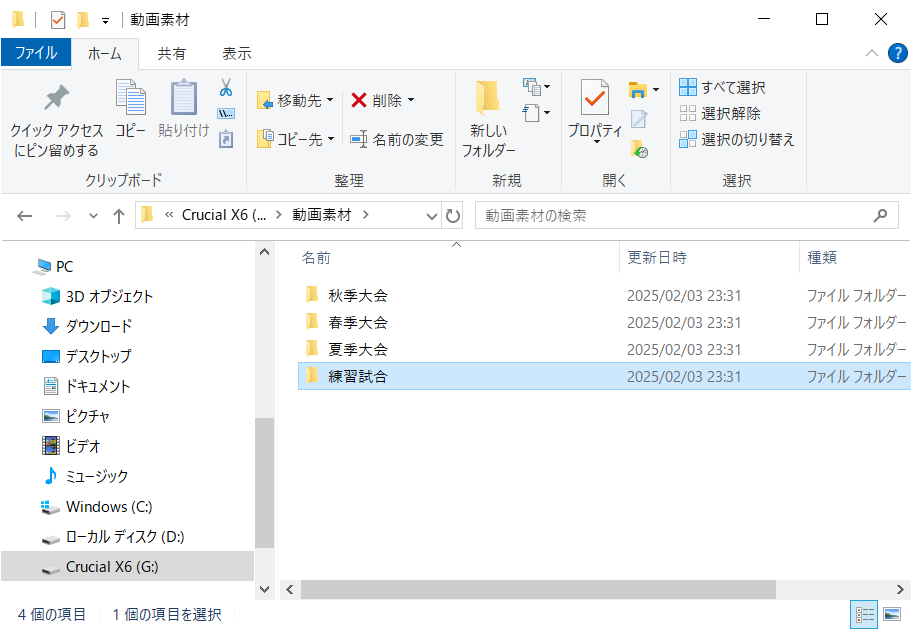
こんな感じです。
大会やイベントごとにフォルダー分けしておくと、動画編集ソフトに取り込ませるときに順番に迷わなくて済みます。(メッチャ大事!)
また、登場する人の回数で偏りがあった場合、不満を持つ人もいるかもしれないのでその辺もある程度均等になるように気を付けて選定します。ただし、卒団・卒業生向けの動画の場合は卒団・卒業生以外の分はあまり気にしすぎず、単純に良い写りの写真を選んだりしていました。
構成したブロックのイメージごとに適した写真を選ぶことで後半のお涙頂戴ブロックまでのメリハリができます。
それと、スポ少や部活だと試合中の写真って困らないのですが、意外とそれ以外の子供たちがじゃれあっているような日常的な写真って少ないんですよね。
練習の準備とか、休憩中に遊んでいる光景とか、何気ない風景でも写真や動画にちょっとでも収めておくと動画作成の時にメチャクチャ重宝するのでおススメです。
高校生とかだったら自分たちで撮ってる写真や動画をちょっとお願いして貰えたりするといいかも。
感動させたい場面で父兄からお涙頂戴、こっちとしては思い通りでニヤニヤが止まりませんw
動画については試合中の感動するプレーのシーンを含めたいケースも多いと思います。
これについては、対象の動画ファイルを前述のフォルダーに保存するのと一緒に、動画内のファインプレーのシーンの時間をリストアップしておきましょう。
わたしの場合はメモ帳で 1:50:32・1:55:12 とかリストアップしてました。
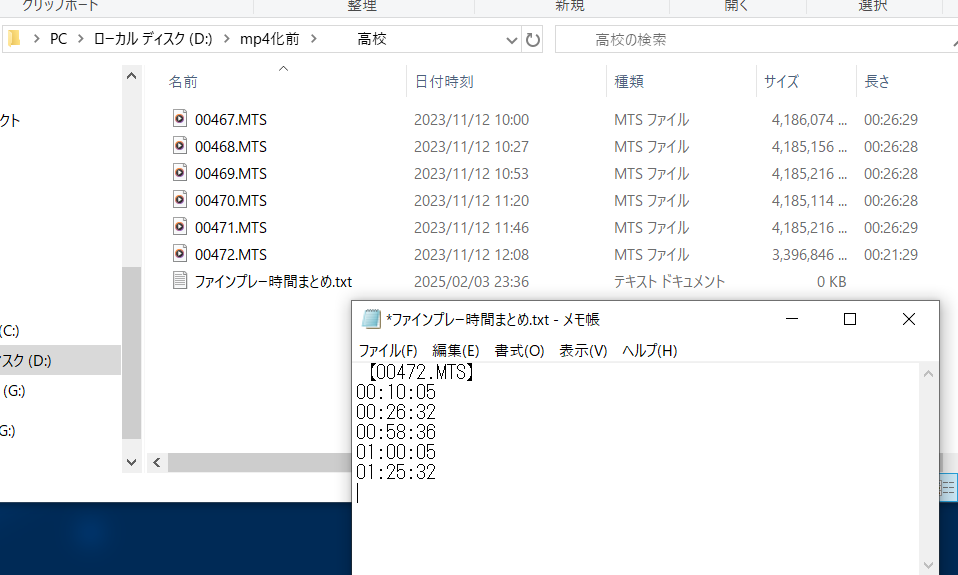
この作業は動画の見直しが必要なので、メチャメチャ時間がかかるのですが最初にやっておくと後からすっっっごく楽になって、動画も実のある内容になるので頑張ってピックアップしてみてください。
(1~2日間この作業だけで終わったことも多々あります。とにかくめっちゃ大事!)
データの選択とフォルダーへのまとめが一通り済んだら仕上げにかかります!
体感ですがここまでで動画作成の70%くらい終わってます!あともうちょっとだけ頑張りましょう!
作業①:動画作成ソフトにデータを取り込む
ここでようやく動画編集ソフトを使用します。
先ほどの通りわたしはPowerDirector 365というソフトを使用しているのでその画面で解説しますが、他のソフトを使っている方は同様の作業をしていただければと思います。

BGMを設定する
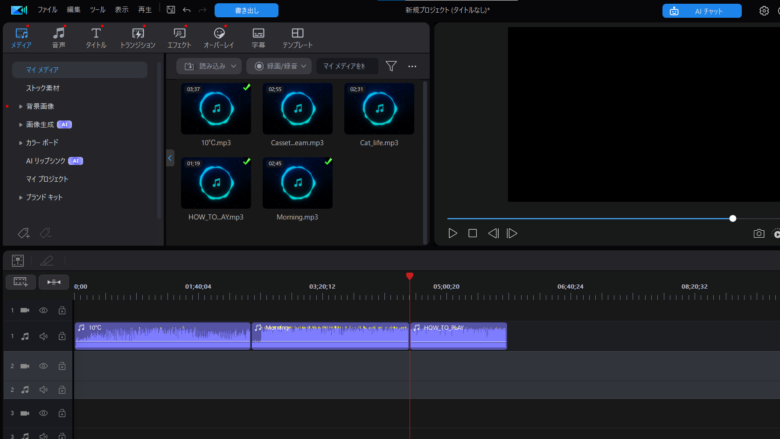
なんとなく画像から始めて行った方が良さそうなきそうな気がしますが、わたしの場合はBGMから設定します。
Youtubeなどの動画編集は先に画像や動画を配置してからBGMやSEをあてていくのですが、スライドショーについてはBGMを先に設定した方が作業がスムーズです。
前述の構成で考えたブロックに沿ってBGMを先に配置してしまうことで、”この曲が終わるまでに画像何枚”とか、”サビのところで一番良いプレーシーンにする”といったような、ブロックの切り替わりのタイミングや配置する画像枚数の目安などがつけやすくなります。音ハメしていく感じですね!
使う曲を先に全部配置してしまうことで、動画全体の実際の長さの確認も可能になります。
またBGMはソフト上で途中で切ることもできるので、当初の構成よりもBGMが長い分には調整できます。
画像を設定する
続いて画像をスライドショー用に設定していきます。(下記画像は例です)
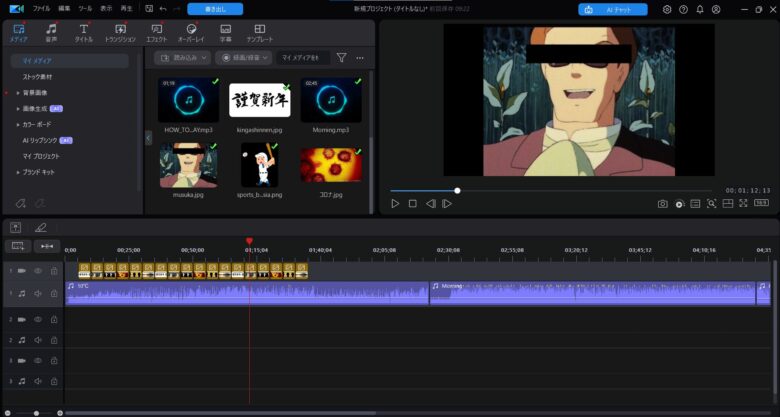
画像のスライドショーのみの場合は、前述のブロックごとに割り出した枚数で、フォルダーにまとめていた画像をひたすら配置していきます。
同じ人物が続かないようにしたり、似たようなシーンが続かないように(見てる側が飽きないように)考えながら画像の配置をすると良いです。
ソフトによってはスライドショーを作成しやすい機能が付いていたりします。(PowerDirector365もスライドショークリエイターというものが付いています)
これは単純に画像を複数枚選んでおいて丸っとソフトに読み込ませると勝手にいい感じのスライドショーにしてくれる機能です。

本当に最初の方はこれでも良いかもしれませんが、ズームや切り替わりの感じが「?」ってなることがあったりしたので、個人的にはBGMとの兼ね合いや切り替わりのエフェクトなど細かい調整ができた方が良いので、全部手動でスライドを作ることをオススメします。
ひとまず細かい調整は後回しにし、画像の配置だけしてしまって全体の流れが確認できるようにします。
動画を設定する
動画も思い出ビデオ中に含める場合は、事前準備でリストアップした切り抜き対象の時間でカットしながら配置していきます。この段階でファインプレーを1から動画を見つつ探しながらカットしていこうとするとかなりの時間をロスしてしまいます。
あらかじめカットする頭の時間がリストアップされていると、カット作業だけなのでサクサク進みます♪何度も言いますが事前準備マジで大事です!

この動画切り抜きの作業がPCスペックによっては結構固まったり時間がかかる部分の一つになります。
ですのでPCのスペックは余裕を持ったものを購入することをオススメします。
スライドショー×動画で作成すると、初心者でもかなり充実した中身の動画が作れます。
作業②:構成に沿って動画を調整する
とりあえずここまでで
- 一通りのBGM
- 一通りの画像
- 一通りの動画
の配置が完了しました。ここから調整のフェーズに入ります。
まずは当初の構成に立ち返って
1.オープニング
2.シーズン前半の動画やスライド
3.中休み
4.シーズン後半の動画やスライド
5.卒団する子たちの思い出
6.エンディング
この流れに沿って見たときに違和感がないか確認します。
オープニングの写真はこれで良いか?
シーズン中の写真の順番は?大会の順番は良いか?
卒団する子達向けの写真に適切なものになっているか?
エンディングの背景になる写真はこれで良いか?
次が最終調整のフェーズになるので、ここで順番や画像など改めて構成通りになっているか確認をしてください。
作業③:エフェクトなどそれっぽく肉付けする
最終仕上げに入ります。
構成のブロックごとに必要なエフェクトを動画編集ソフトの方でかけていきます。
「1.オープニング」についてはタイトルの追加や必要に応じて部員・団員紹介を入れても良いでしょう。
有料の動画編集ソフトだと、たくさんのエフェクトやフォントがかけられるのでいい感じに仕上げることが簡単にできます。
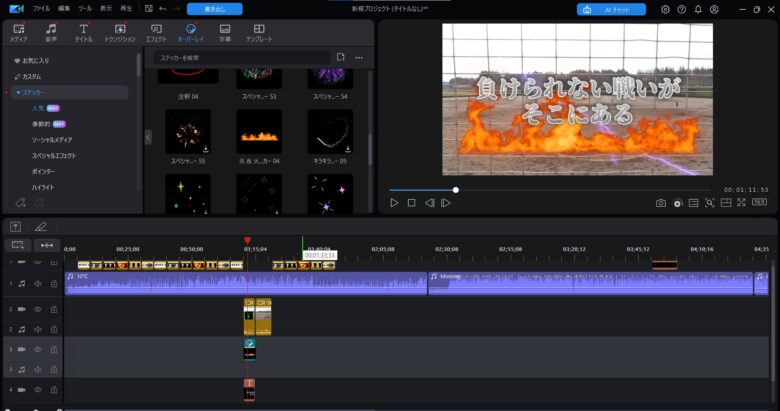
曲の大サビとかいい感じに盛り上がるところに合う画像にしたり、BGMにあわせて切り替えしたりするとクオリティが上がります。
通常は画像一枚当たり3~5秒くらいでしょうか。
画像と画像の間の切り替わりの動き=「トランジション」についても有料ソフトだと色々と選べるようになっているので、前半部分の勢いのある感じのブロックの時は、動きのあるトランジションを使ったり、後半の感動的な感じに持っていきたいときはゆっくりと切り替わるフェードにしたりと調整をかけるのも良い動画にするコツです。
動画については切り抜いたシーンの中でもフォーカスを当ててよく見せたい部分にズームを入れることで定点カメラで撮っていた動画でも、ある程度動きのある動画にすることができます。
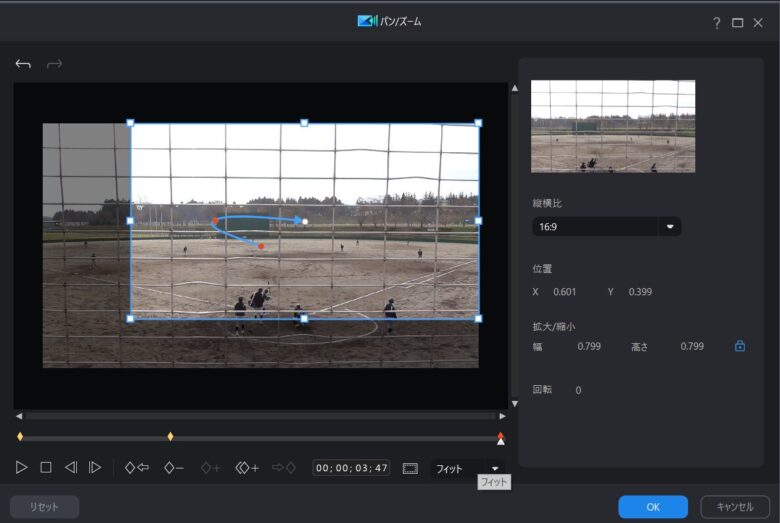
PowerDirector365だとズームする場所を時間で動かしながら設定できるので、カメラが追っていたかのように動画を作ることができます。寄りすぎるとちょっと画素数が荒くなっちゃいますが見てる分には意外と大丈夫です。
この辺の『ズーム』とか『キーフレーム(時間経過と共に移動やズームさせる機能)』についてもPowerDirector365は視覚的にかなりわかりやすいです♪

エンディングのテロップのところでセピア色のエフェクトや映画のエンドロール風にするなど工夫すると余韻が残って良い動画の締めになりますのでいろいろと試してみてください。
作業④:最終確認
一通りのエフェクト設定まで終わったら最終確認です!
- 全体の流れ
- BGMとスライドの関係
- 誤字脱字
ここまでは動画編集ソフト上で確認します。
OKであれば一度動画ファイルに書き出しをしてから再度チェックします。
なぜ書き出しをしてから再チェックするかと言うと
- ファイル書き出し時の処理エラー(ちらつき等チェック)
- 動画の解像度のチェック(テレビで見ても大丈夫な解像度設定になっているか)
動画作成ソフト上のプレビューは解像度が低いので、実際の動画ファイルにしてからしっかりと見える解像度に設定されているかどうかを確認してください。
また、あまり無いですが書き出し時の処理で動画ファイルにちらつきが入るなど、書き出し処理時のエラーが混ざる可能性もあるので、出力後しっかりと確認します。
ここまでOKであればあとは公開するだけです!
作業⑤:公開する(DVD・Blu-rayに焼く・YouTubeにアップなど)
完成品を皆さんに配るのみとなります。
DVD・Blu-rayに焼く、Youtubeにアップして公開するなど皆さんのお手元に届けて終了です。
Youtubeで父兄間だけで公開する方法などもまとめています。
この瞬間ドキドキしますよね!皆さんの反応が楽しみですね~!
お疲れ様でした!


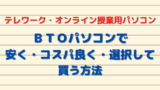



コメント