Zoomの利用が増えている昨今、いつもは参加する側でも自分がセミナーや打合せの主催者として準備する必要が出てくるかもしれません。
そんな時にZoomミーティングの準備から案内方法までかんたんな手順をまとめてみましたので参考にしていただければ嬉しいです。
※当記事はWindowsOSでの使用を想定して作成しております
準備
Zoomのアカウントがないとはじめられませんので、事前にアカウント作成を終えておいてください。
注意点
Zoomアカウントが無償の場合、40分の時間制限があります。
時間内に終わらない予定の場合は事前に参加者に通達しておくとスムーズだと思います。
ちなみに一旦ミーティングが終了してしまった場合でも、再度主催者側からミーティング開始&参加者側も後述の案内メールの同じURLから参加可能です。
いちいちミーティングが切れるのが嫌な場合は、有償のアップグレード契約をする事で解決できます。
また、ウェビナー(Zoomでのセミナー)の開催機能も有償版(Zoom Webinars)の契約で使用できます。
講演会や大規模なウェビナーの場合はこちらの機能が必要なケースが多いです。
例)参加者同士が他の参加者を確認できない、ホスト・パネリストのみ発言可能 等
必要に応じて有償プランを検討しましょう。
Zoomへサインイン
開催する日程が決まりましたら、はじめにZoomにミーティングのスケジュールを登録します。
インストール済みのZoomを起動し、【サインイン】してください。
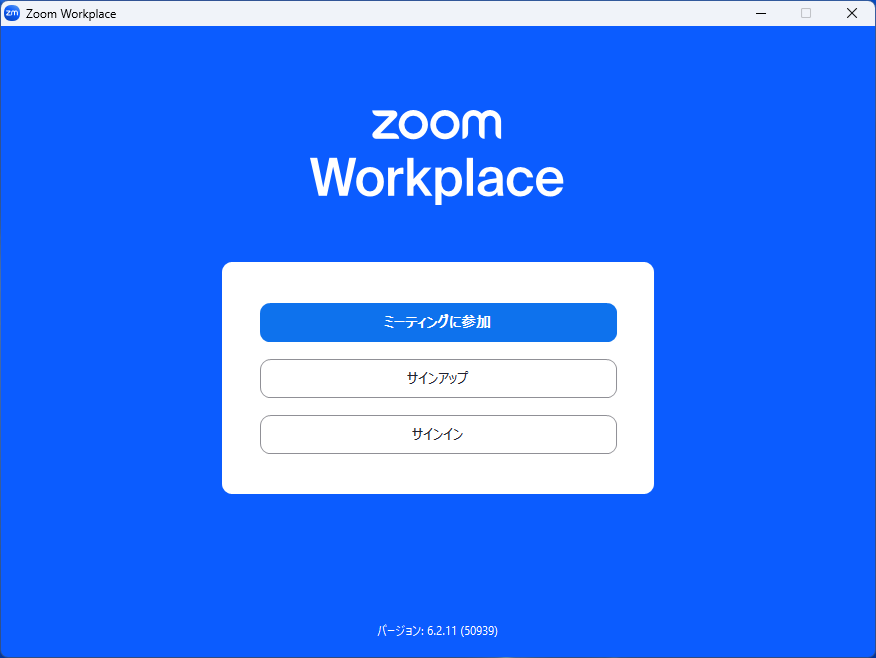
この後の画面で、登録したユーザーとパスワードを入力してサインインします。
ややこしいのですが「サインアップ」はアカウント作成からはじめる場合に選択します。
さきの手順でアカウント作成済みの方は「サインイン」でOKです。
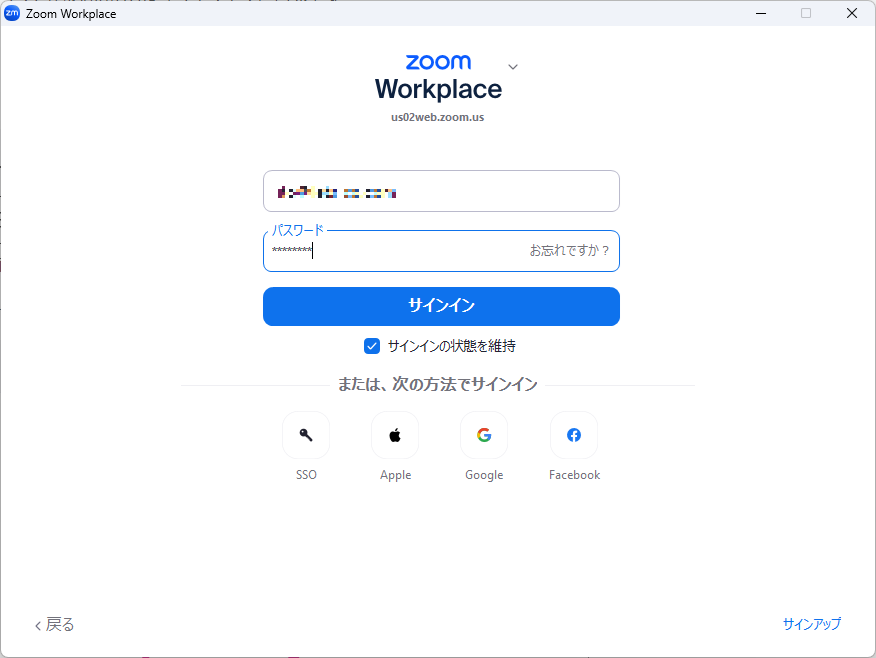
上記画面が表示されたら、アカウントに登録したメールアドレスとパスワードでサインインしてください。
Zoomミーティングスケジュールの登録
とりあえずこんな画面が開いてくると思います。
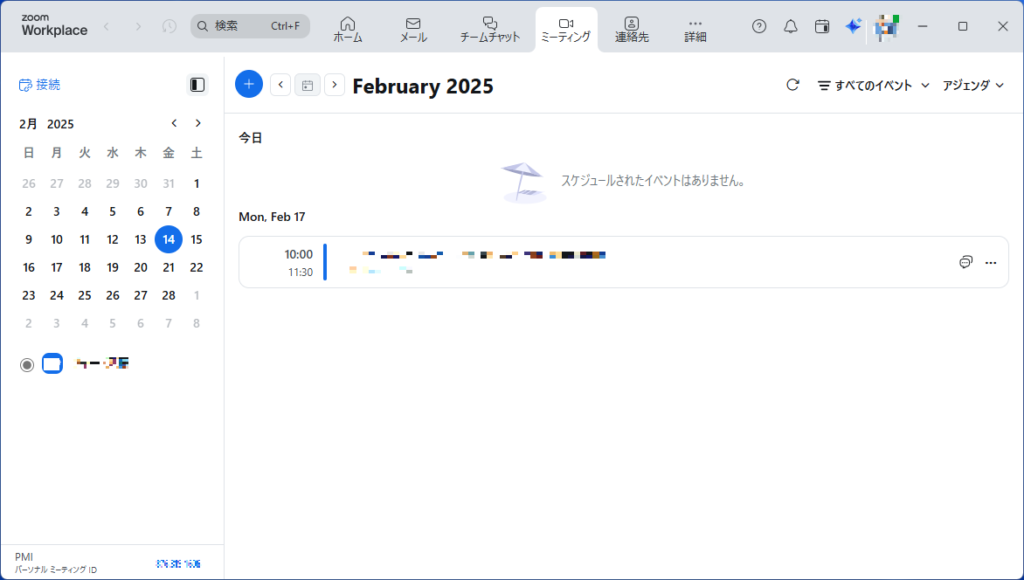
画面上部「ミーティング」タブが選ばれていますが、予定が既に入っている場合はここに表示されます。
ここから新しいミーティングをこちら側でスケジュール作成していきます。
画面上部の「ホーム」をクリックします。
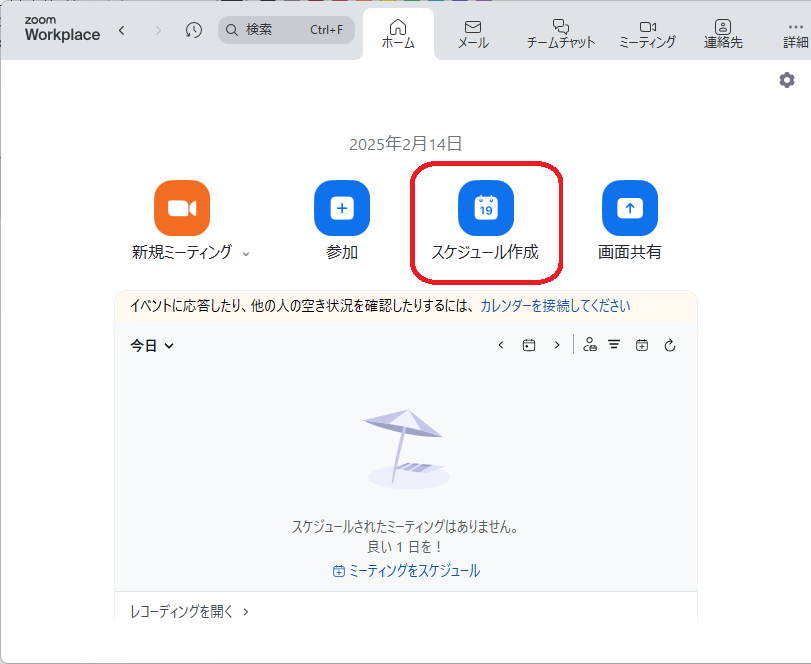
「スケジュール作成」をクリックします。
するとスケジュール作成の画面が開きますので、開催するミーティングの各種設定を行います。
以下は私のいつもZoomミーティングを作成しているときのおすすめ設定です。
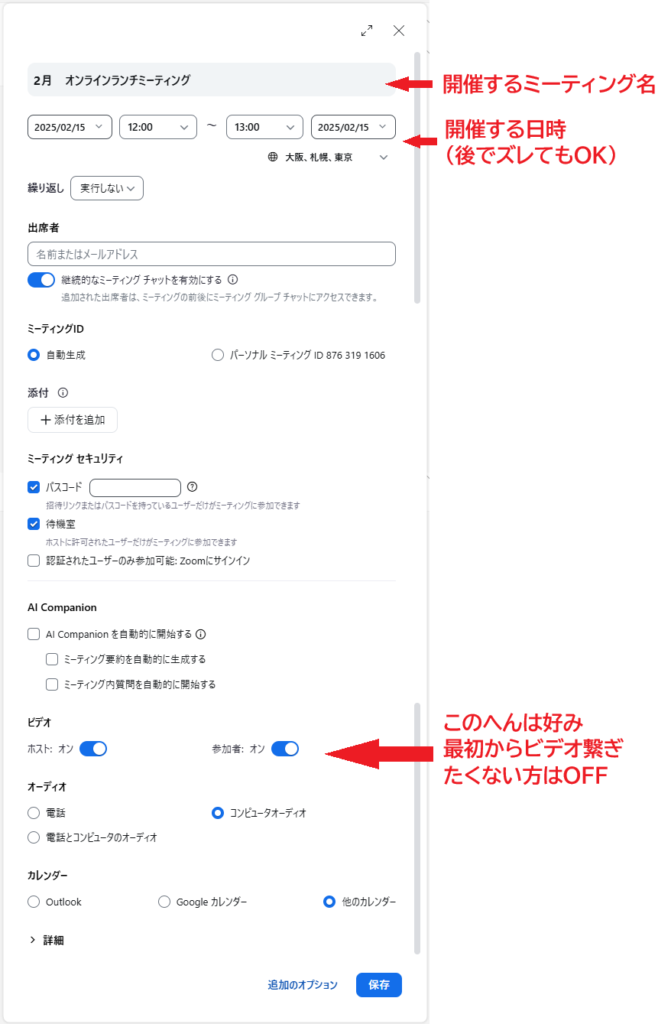
●ミーティング名・日時
開催するZoomミーティングのタイトル、開始日時、持続時間※などを入力します。
※開催時間についてはあくまで目安となります。無償版の場合は前述注意点の所要時間制限に注意しましょう
●ミーティングID
セキュリティ対策として都度生成する「自動的に生成」を選択することをおすすめします。
●セキュリティ
・パスコード:自動で設定されていますのでそのままにします
・待機室:ONの場合、案内を出した参加者がミーティングに参加する前に待機状態になり、こちらで「許可」をした上で参加するようになります
この設定をOFFにしておくと急に参加者が入ってくるので、油断してるとビックリします(笑)
●ビデオ
繋がってからカメラの設定を説明するのが手間になるので、あらかじめホストも参加者も「オン」にしておくのをおススメですが、顔出し不要のミーティングの場合はOFFにしておくと良いです
●オーディオ
コンピューターオーディオを選択しておきます
●カレンダー
他のカレンダーを選択します
ちなみにOutlookやGoogleのカレンダーと紐づけると、それぞれのアプリ上でもスケジュール登録されます
上記設定後「保存」をクリックします。
案内文の送信
“ミーティングがスケジューリングされました”画面にて、案内文が表示されます
内容をメールやLINEなどで参加者に伝える際に使用します
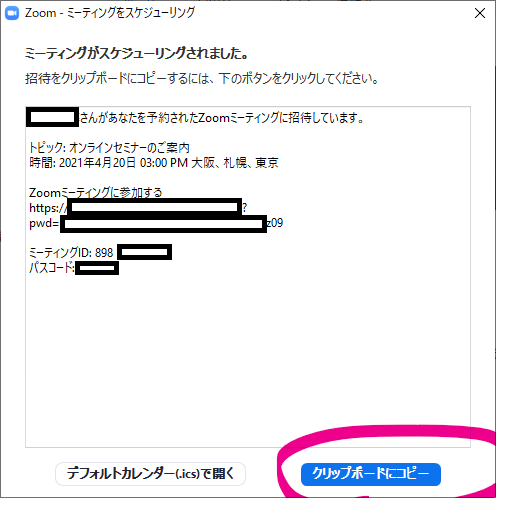
画面下部の「クリップボードにコピー」をクリックすると、表示中の案内文がすべてコピーされます。
こちらを案内文中に貼り付けてメール等で送信して案内を通達してください。
ちなみに間違ってこの画面を閉じてしまった場合は、Zoomのメイン画面の上部「ミーティング」タブから対象のミーティングの「…」をクリックして表示されたメニュー「参加招待をコピー」ボタンで同じ案内文をコピーできます。
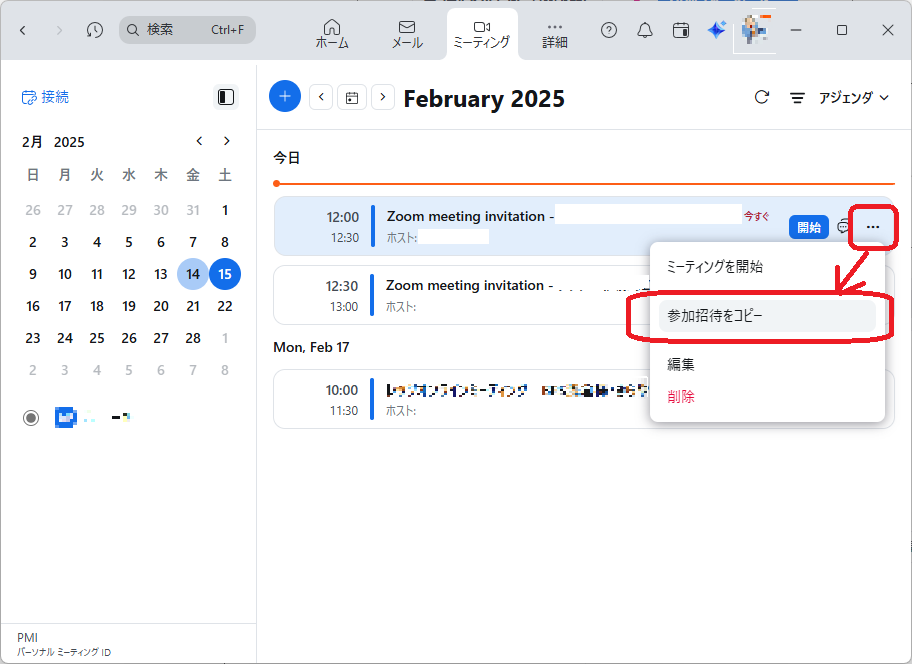
Zoomミーティングの開始
当日、Zoomミーティングを開始する場合の手順です。
開催時間少し前にZoomにサインインし、画面上部「ミーティング」タブを選択します。
画面上に登録しているミーティングスケジュールが表示されます。
スケジュールを複数登録済みの場合は、間違えないようにしてください。
開催するミーティングを選択した上で、画面右側の「開始」をクリック、表示されていない場合は[…]ボタンから「ミーティングを開始」をクリックします。
※スケジュール日程が遠いと「開始」ボタンが出ませんが早まったりした場合でも開始できます
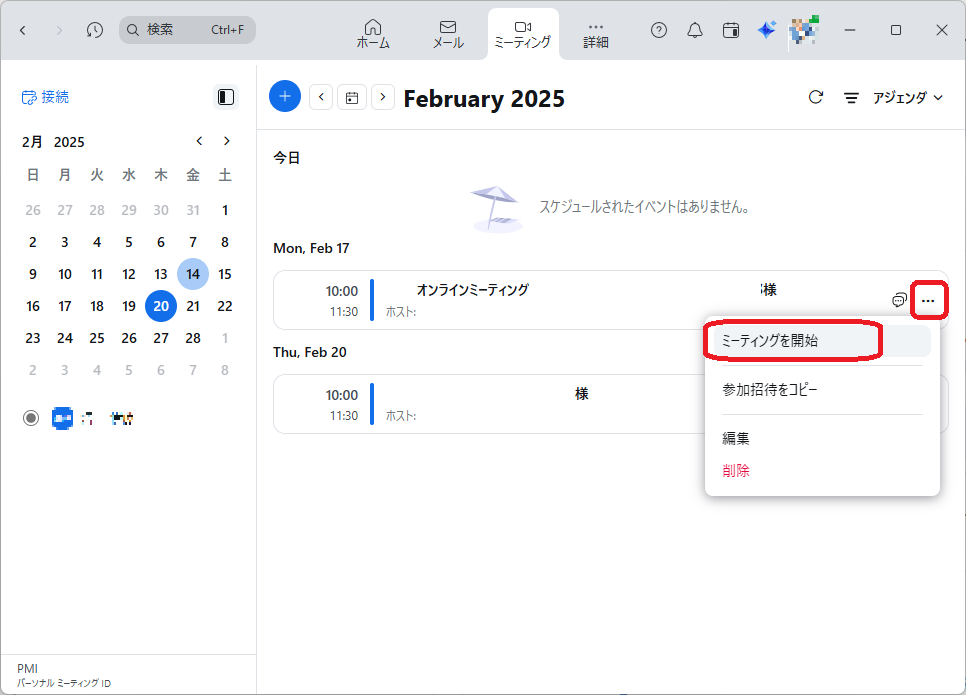
ちなみに前述のミーティングが途中で時間制限で終了してしまった場合、再度ここから「開始」すれば改めて再開できます。参加者も同じ案内文上のURLからの参加で大丈夫です。
ミーティングの画面に遷移します。
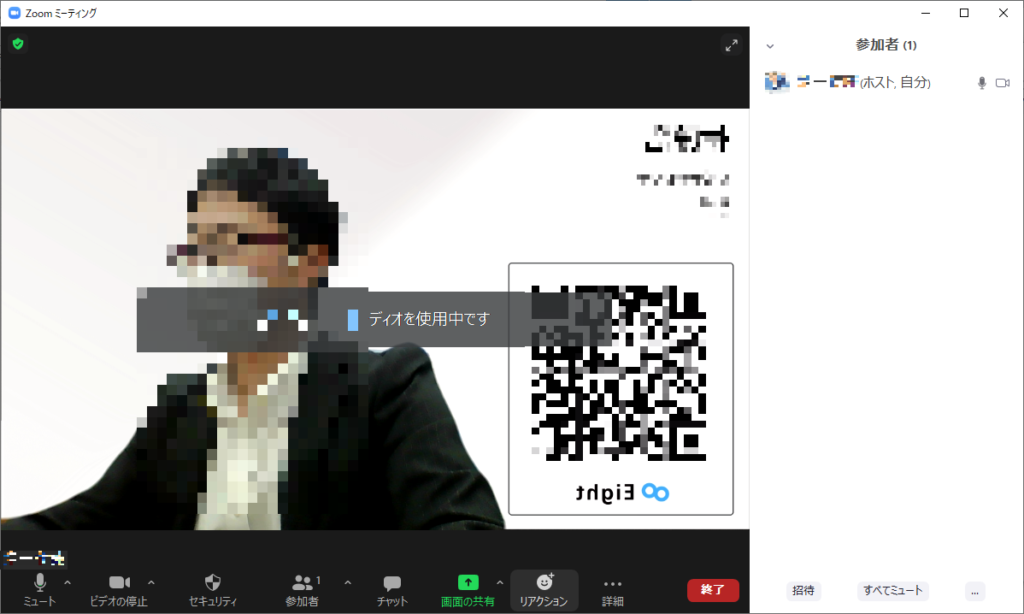
画面上、自分のカメラ映像が映ります。
※バーチャル背景を名刺にしたりするとよりセミナー講師っぽいですw
画面下部のメニュー「参加者」をクリックすると、右側に参加者一覧の画面が表示されます。
最初は自分のみ表示されていますが、案内から参加者が入ってくると、参加者の名前が表示されます。
そこで参加者ごとに「許可する」をクリックするとミーティングルームに入ってきます。
全員がそろったらミーティングを始めてください。
以上が自分が主催者としてZoomミーティングを開催する流れとなります。
分かり辛い点がありましたら補足しますので、お問い合わせください。

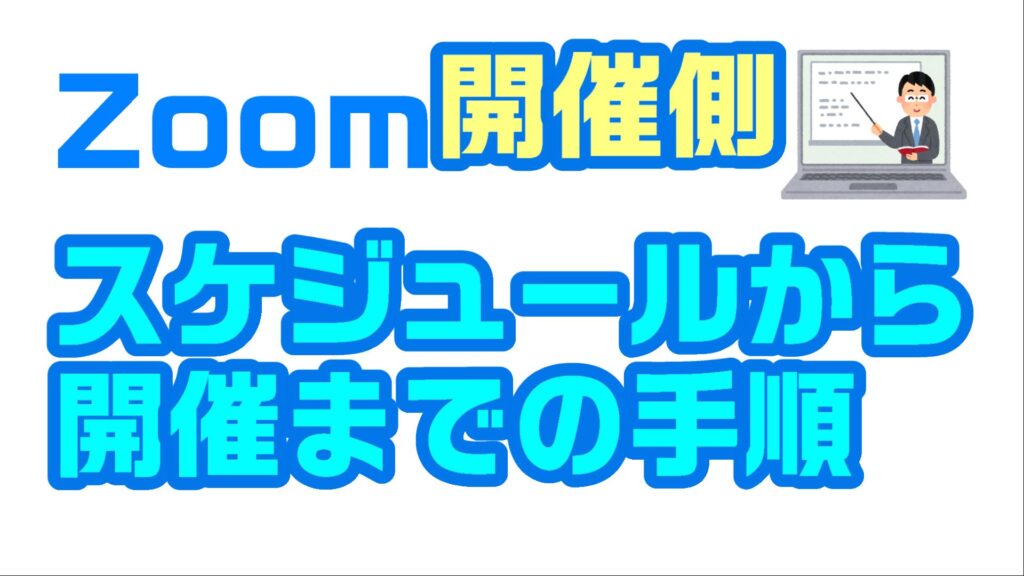





コメント