こんにちは、co-chanと申します。
普段は東北6県を担当するシステム営業マンをしています。
今回の記事は、わたしが普段使用しているスマホでのスケジュール管理及び、タスク管理のアプリのご紹介と、使用上のコツをまとめてみました。
スケジュールの管理が苦手な方や、やるべき事を忘れてしまって「アチャ~…」という経験の多い方にぜひお役に立てていただければ嬉しいです。
ちなみにAndroidのアプリでご紹介をしていますので、iPhone他のアプリだと画面や機能が異なる場合が考えられますので、ご了承ください。
今回使用している機種と環境は、Google Pixel5a(5G)で、OSはAndroid12です。
結論!Google純正アプリで管理しよう
さっそく結論ですが、わたしはGoogle純正のアプリでスケジュールとタスクを管理しています。
「カレンダー」と「ToDoリスト」です。
カレンダーはプリインストールされていましたが、ToDoリストはPlayストアからダウンロードしました。もちろん無料です。
なぜGoogle純正アプリが良いか
Google純正アプリを使用する一番の理由は、スマホのアップデートなどに対応する安心感です。
AndroidのOS自体がGoogle製なので、アップデート後に不具合がでる可能性が低いです。
他社製のアプリが不具合が出やすいという事ではまったく無いのですが、やはり運用していく上で安定感や信頼性は大きいです。
また、Googleアカウントに紐づいて管理されるため、スマホ機種変更の時に全く手間がかからなかったり、クラウド連携も勝手に行われているので、意識しなくてもマルチデバイス対応によりパソコンでもスケジュールの確認ができたりと、活用の幅も広くなります!
ニーズによっては別のアプリもぜんぜんOK
もちろん純正アプリよりも、他社製のアプリを使用する選択肢も全然アリだと思います。
実際私も少し前までは別のアプリでスケジュールやタスク管理をしていました。
グループ共有しやすいとか、見栄えが良いとかいろいろなニーズがあると思いますので、否定するつもりは全くありません。
そのうえで、次から実際のわたしの運用例をお伝えしようと思います。
スケジュール管理(カレンダー)
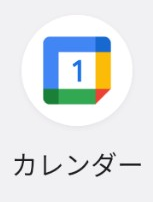
わたしのスケジュール管理の方法です。
Androidなので、ホーム画面に「ウィジェット」を貼付けて、ひと月の予定をすぐに確認できるようにしています。
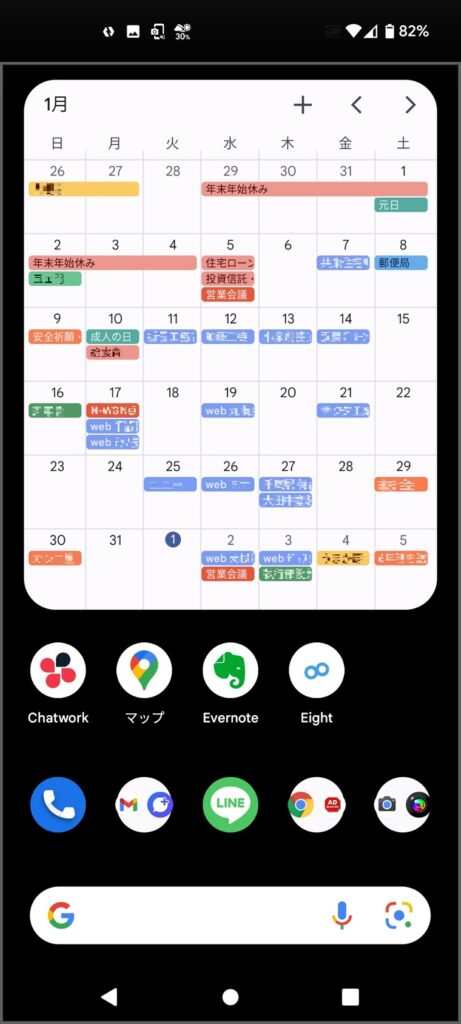
コツとしては「仕事」「プライベート」など予定の種類をそれぞれ色分けして登録しています。
仕事は青、プライベートは緑とオレンジ(子供兄・弟それぞれの予定)、そのほかは別な色、といった感じです。
スケジュールは以下のように日付が近い順からリストで確認もできます。
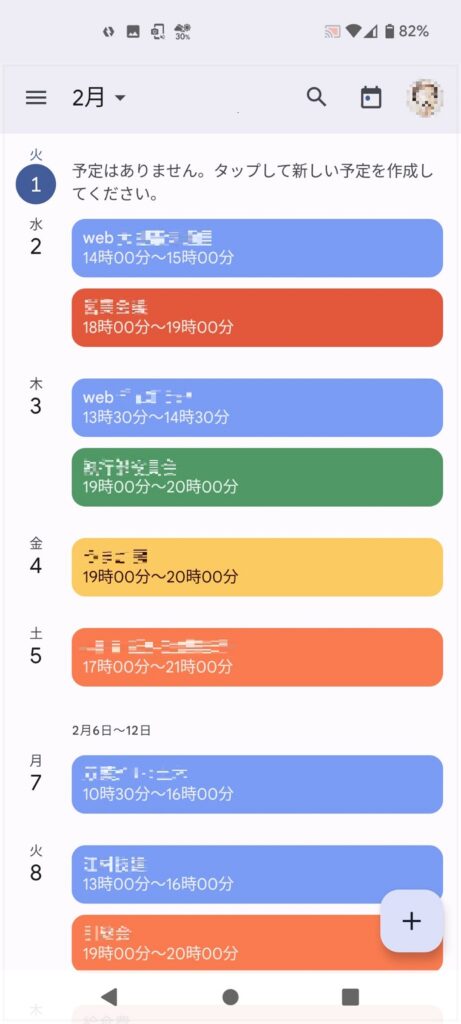
スマホにGoogleアカウントをいくつも登録しておくことができるので、わたしは仕事用のアカウントとプライベート用のアカウントを両方登録しています。
スケジュール登録の時に、このスケジュールはどのアカウントの分か?という区分ができ、表示されるスケジュールも指定できるようになっています。
ただ、わたしの場合は表示するアカウントをいちいち切り替えて確認する手間が面倒なので、基本的に色分けだけ行い、すべてまとめてスケジュールで表示するようにしています。
タスク管理(ToDoリスト)
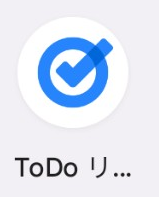
今でこそ「ToDo」とか「タスク」とかいう名前が定着しましたが、簡単に言うと「やるべきことリスト」です。
これもたくさんのアプリが出ていますが、わたしはGoogle純正を使用しています。
ToDoリストですが、カレンダーと同じように「ウィジェット」で一目でわかるように管理しています
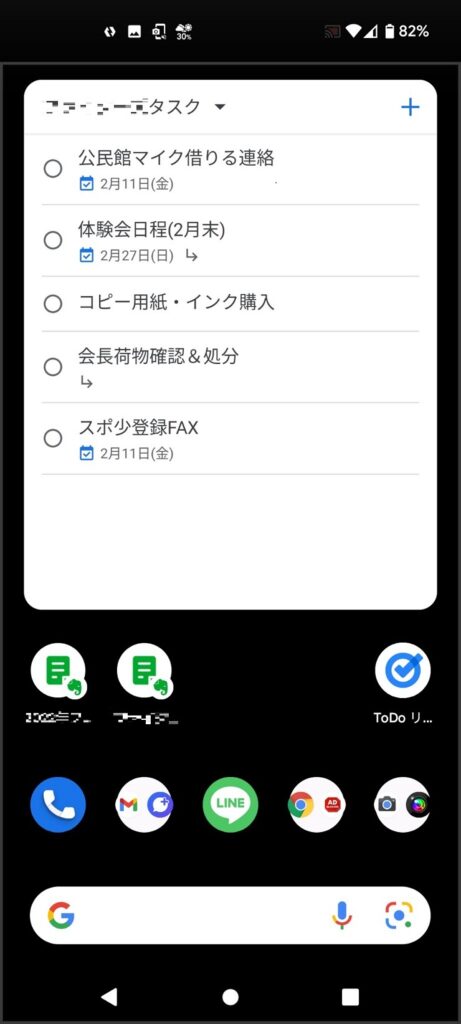
使用方法は本当に単純で、自分がしなければいけないこと(タスク)を登録してリストアップし、終わったら消していくというだけです。
完了したタスクの確認もできるので、「あれ?前にこれやったっけ?」と思い出すための確認もできます。
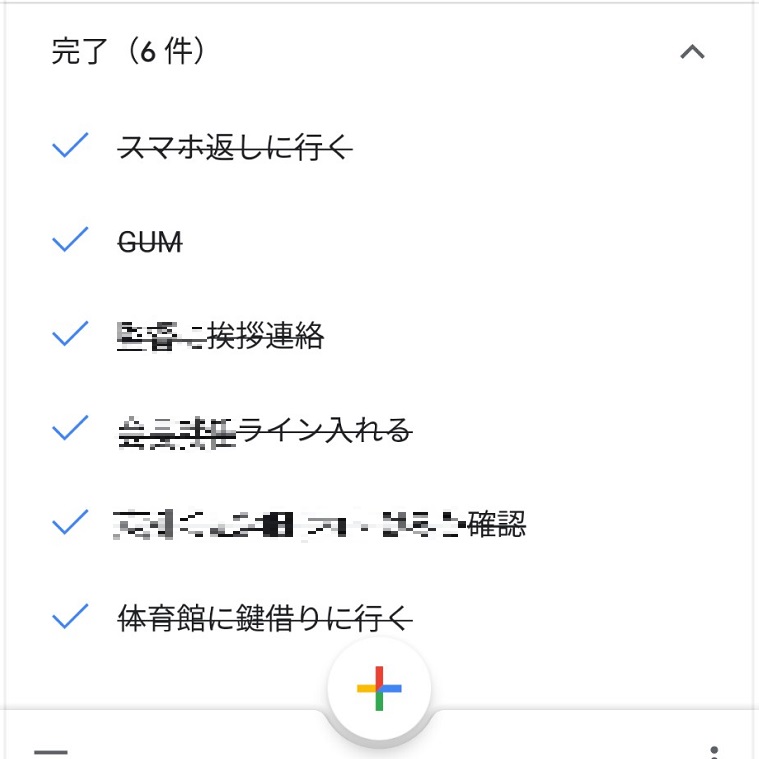
各タスクには「期限」を付けてアラートを表示させ、タスクの確認漏れを促したり、サブタスクという形で、大きなひとつのタスクの中にもこまごまとしたタスクを追加することもできます。
仕事以外にも、買い物忘れ防止や重要な手続きなど、自分でいちいち確認しなくても良いので非常に便利です。
また、タスクはGoogleカレンダーにも連携させられるため、期日を設定しておけばカレンダー上に表示させることもできます。こういった連携ができる点も純正同士のアプリのメリットだと思います。
以上、わたしの普段使っているスケジュールとタスク管理のアプリの紹介でした。




コメント