Zoomでセミナーや勉強会などを開催したとき、どうしても資料もあわせて確認してもらう必要がありますよね。
その他にも、自分の画面を参加者の皆さんに見てもらって説明すると分かりやすい場面が出てくると思います。
今回はそんな時に使う機能、画面共有の方法と、画面上での説明に使う機能の説明です。
※WindowsOSのパソコンでの使用を前提としております
事前の準備については過去の記事をご覧ください。
画面共有をしよう
まずは説明用の資料(自分の画面)をZoomミーティングに映しましょう。
Zoomミーティング中の画面メニューから「画面の共有」をクリックします。
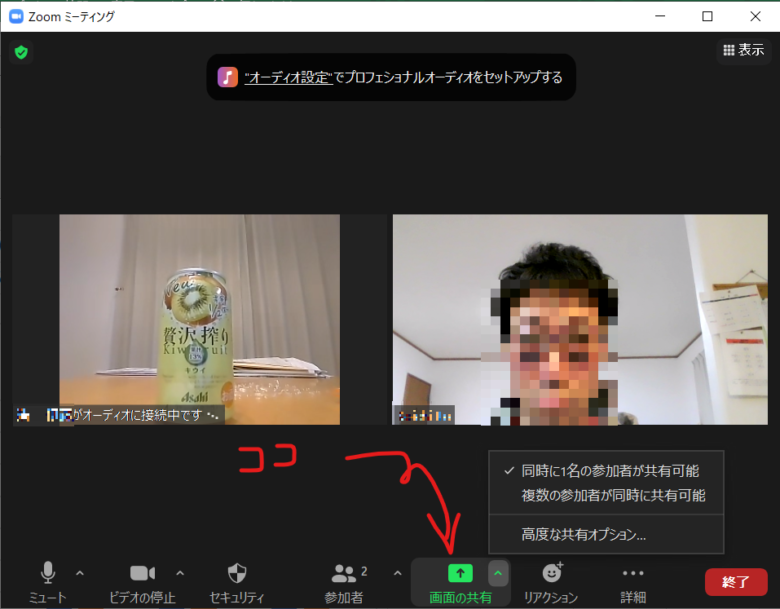
ちなみに、自分が開催側(ミーティングに招待した方)だった場合は、画面共有ができる権限が元々あるのですが、参加者の方に画面共有できるかどうかの権限は、こちらで許可しないといけません。
その場合、上記画像上のように「画面の共有」ボタンの右上「↑」向きボタンから、“複数の参加者が同時に共有可能”にチェックを入れましょう。(自分しか画面で説明しない場合は不要です)
これで参加者の方の画面も同じように画面の共有ができるようになります。
画面共有の種類を選ぼう
次に画面共有の種類の選択になります。
資料を見てもらうには自分の画面(デスクトップ)を見てもらうのが手っ取り早いので、最初に選択されている「画面」を選択している状態で「共有」をクリックします。
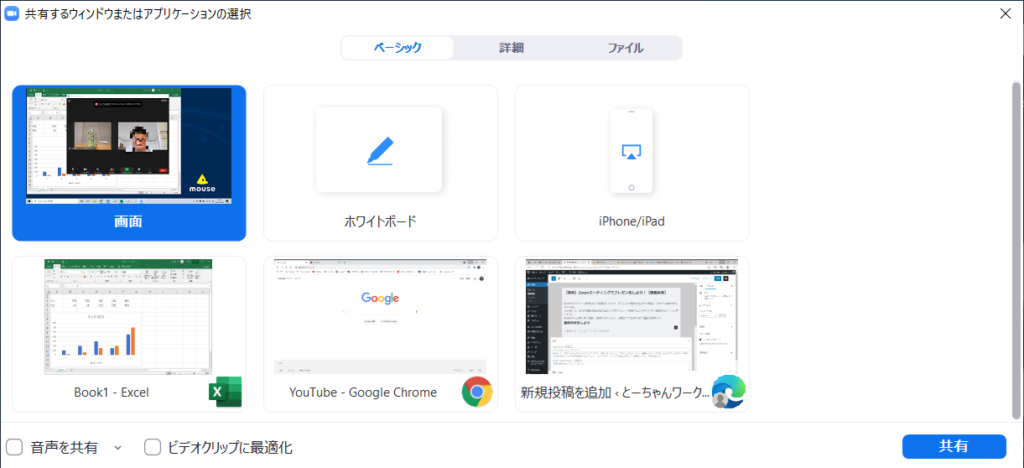
そのほかの選択肢も場合によってはよいケースもあります。
例えば、資料だけしか見せたくない!という場合は、選択肢に現在パソコンで開いているファイルも表示されているので、見せたいExcelファイルだけ共有する、なんてこともできます。
共有した画面にひと手間加えよう
画面が共有されると、こんな感じで画面周りが緑色の縁で囲われるのと、画面上部にメニューが表示されます。
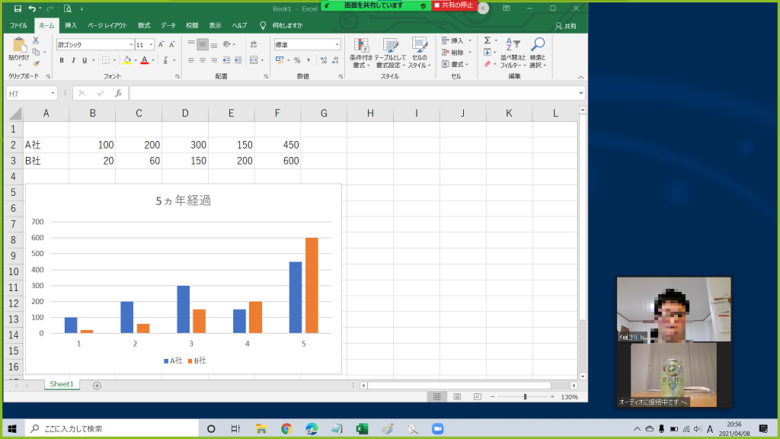
このままべらべらとしゃべって説明をしても良いと思いますが、せっかくなので注視してもらったり、補足説明をして、わかりやすいプレゼンもしたいですよね?
そんな時には、「コメントを付ける」機能が便利です。
画面上部の緑と赤のバーにマウスを乗せると、メニューバーが降りて来ます。

その中から「コメントを付ける」をクリックします。
※そのほかこのメニューから各種設定なども行うことができますが今回は割愛します。
メニューの説明
コメントを付けるをクリックするとさらにもう一つメニューが表示されます。
ここで画面上に対するアクションを選択することができますので、以下に説明をいたします。
●マウス

単純に「マウス」選択していると、こちらで動かしたマウスが相手にもそのまま見えます。
また、他のアクションを選択しているときに普通の操作がしたくなった場合はマウスを選択します。
例えば、後述の「描き込む」などが選択されているときに、クリックするとお絵描き状態になっているので、画面の操作ができなくなるために、「マウス」に切り替えが必要です。
●選択

画面上でドラッグアンドドロップした範囲が表示されます。
この資料の「ここからここまでー」とか説明したいとき、始点をクリックしたままマウスを動かすと、そこまでの範囲が網掛けされます。
●テキスト
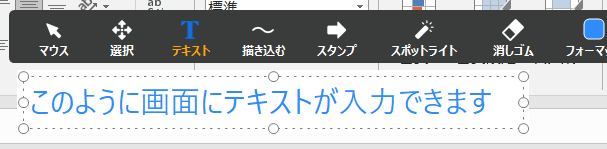
テキスト選択後にクリックした場所に説明用の文字を入力できます。
表示中の資料のさらに補足などに使える機能です。
●描き込む
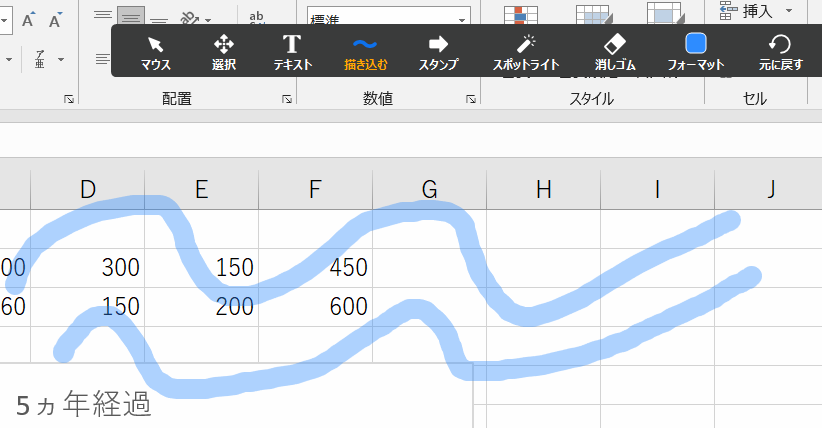
お絵描き機能です♪一番わかりやすいですね!
先ほども説明ありましたが、お絵描きモードのままだと資料の切り替えなど通常のクリック操作ができないので、戻りたい場合は「マウス」を選択してください。
●スタンプ
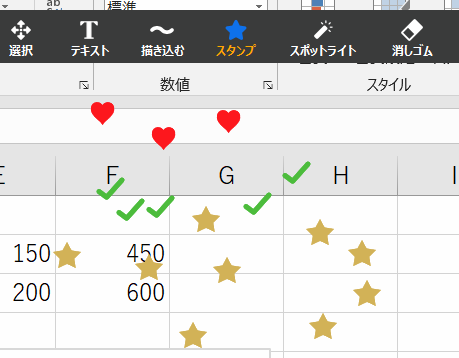
画面上にポチポチできます。
●スポットライト
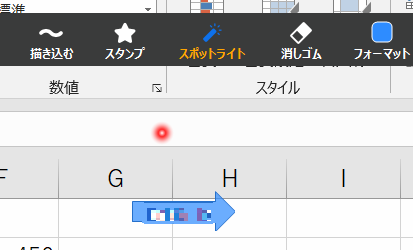
「ポインター」と「矢印」があるのですが、微妙に動きが違います。
・ポインター:マウスカーソルが目立つようになります(ポインターぽくなります)
・矢印:クリックした場所に自分の名前の付いた矢印を配置します
ほかの参加者の方が「ここが分かりませーん」とかに使えるかもしれませんね
●消しゴム
その名の通り、画面上に書きまくった上記のコメントを消しゴムで削除できます。
●フォーマット
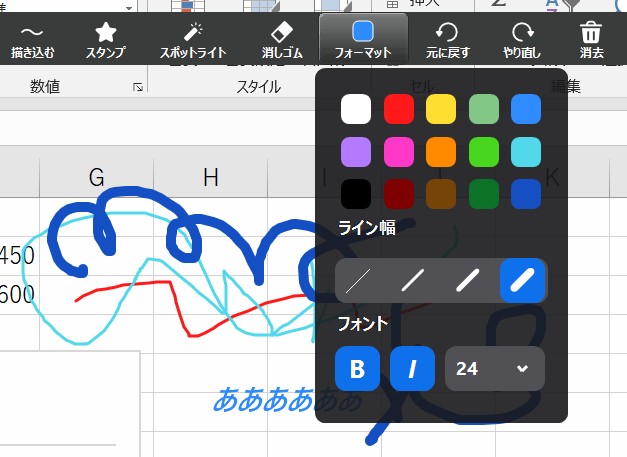
お絵描きやテキストの文字サイズや線の太さ・色などの設定ができます。
●元に戻す・やり直し
その名の通り、作業を「戻す」、「やり直す」ができます。ほかのアプリケーションでもありますね。
●消去
まとめてコメントを削除する際に使用します。
●保存
画面上に記載したコメントを含めて保存します。
以上Zoomミーティングでプレゼンをしよう!でした。
実際に説明をする機会がありましたら参考にしてください。少しでも活用できそうな部分があればうれしいです♪






コメント