リモートワーク用のツールで、おそらく日本一名前が知れ渡っているZoom。
日ごろPCを使ったお仕事でない方も、”Zoom飲み“やちょっとした打合せなどに使用する必要も出てくるかと思います。

「Zoomで参加してねー」と言われたときに焦らないよう、事前に準備しておくために手順をまとめてみました。
※環境はパソコン使用、OSはWindowsを前提での説明となります
Zoomアカウントの作成
Zoomのホームページを開く
検索サイトで「Zoom」と検索すると表示されると思いますので、クリックしてホームページを開きます。
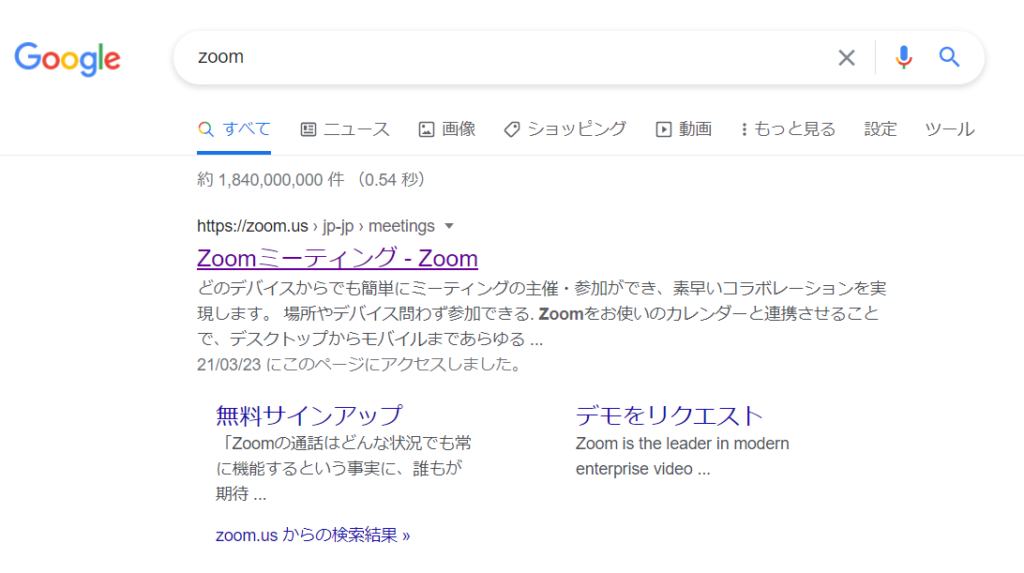
こんな感じのトップページですのでお間違えなく。
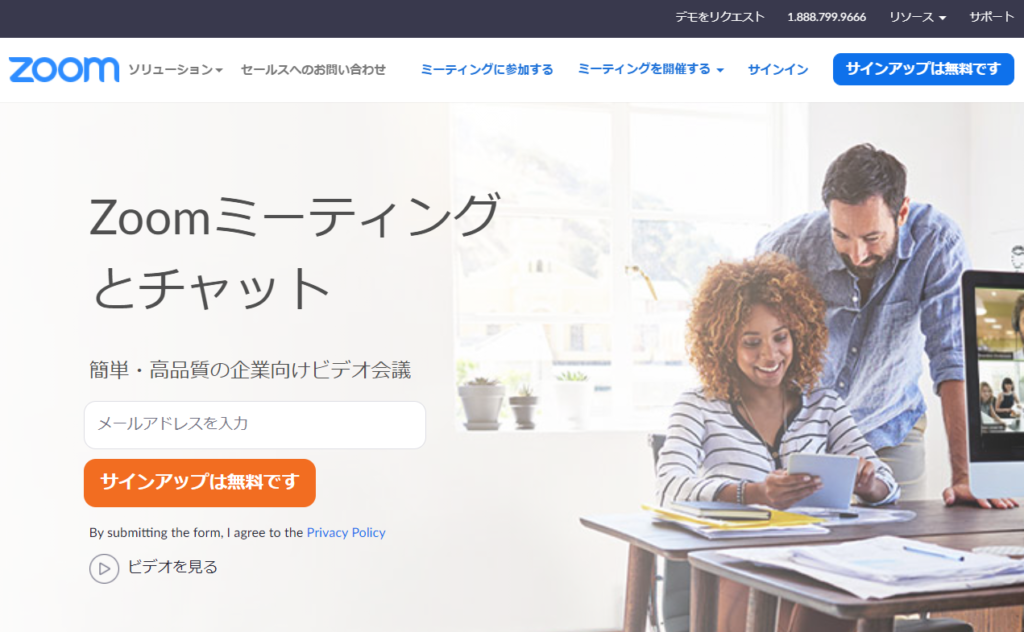
トップページ右上の「サインアップは無料です」をクリックします。
下記の画面が開きます。
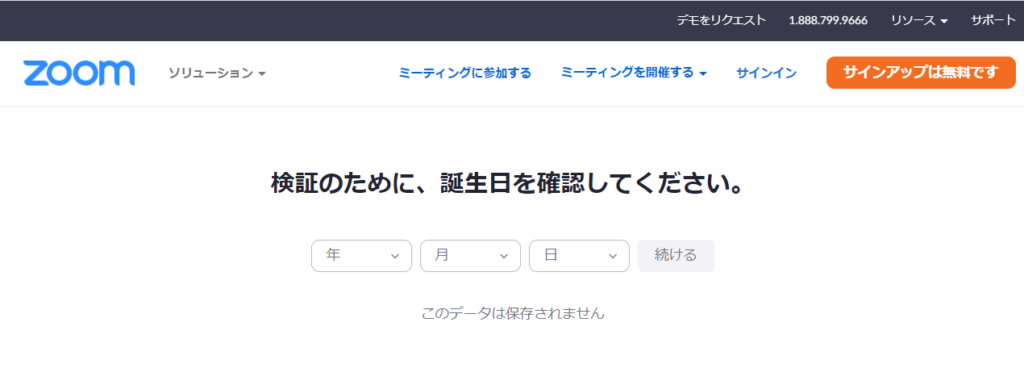
誕生日を選択して、「続ける」ボタンをクリックします。
アカウントの作成
メールアドレスの入力画面で、Zoomアカウントに紐づけるためのメールアドレスを入力します。
「サインアップ」のボタンをクリックします。
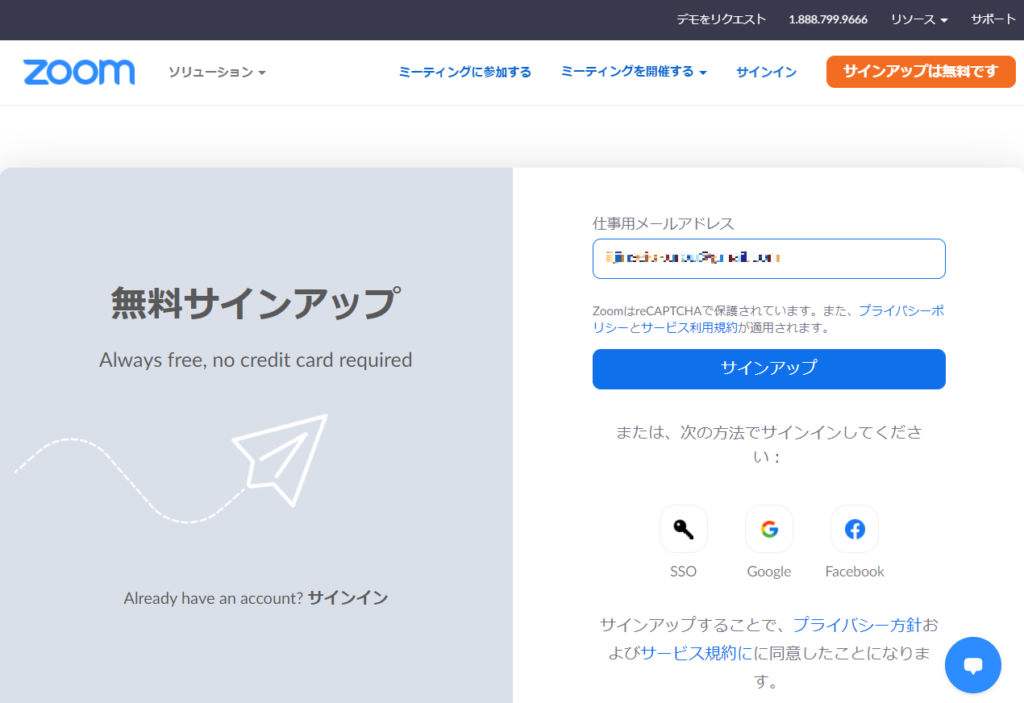
下記の画面が開きます。
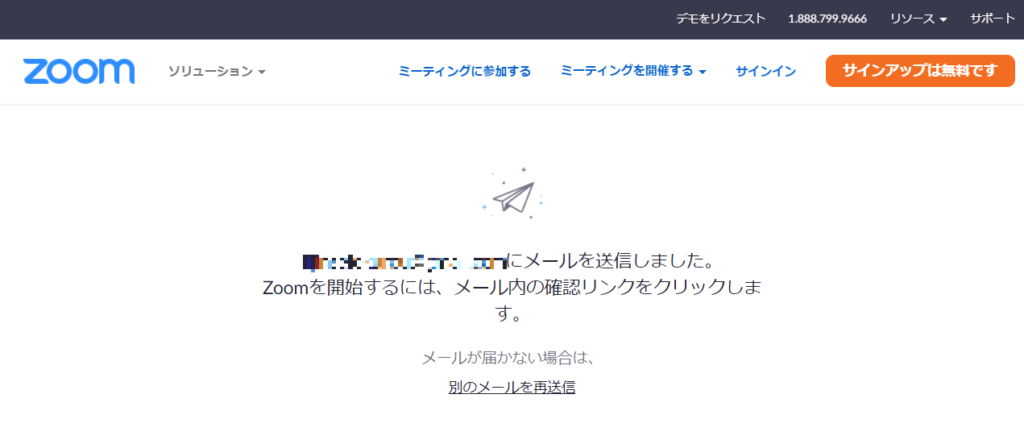
入力したメールに確認のメールが届きます。「アカウントをアクティベート」ボタンをクリックします。
引き続きアカウント設定のページに戻ります。
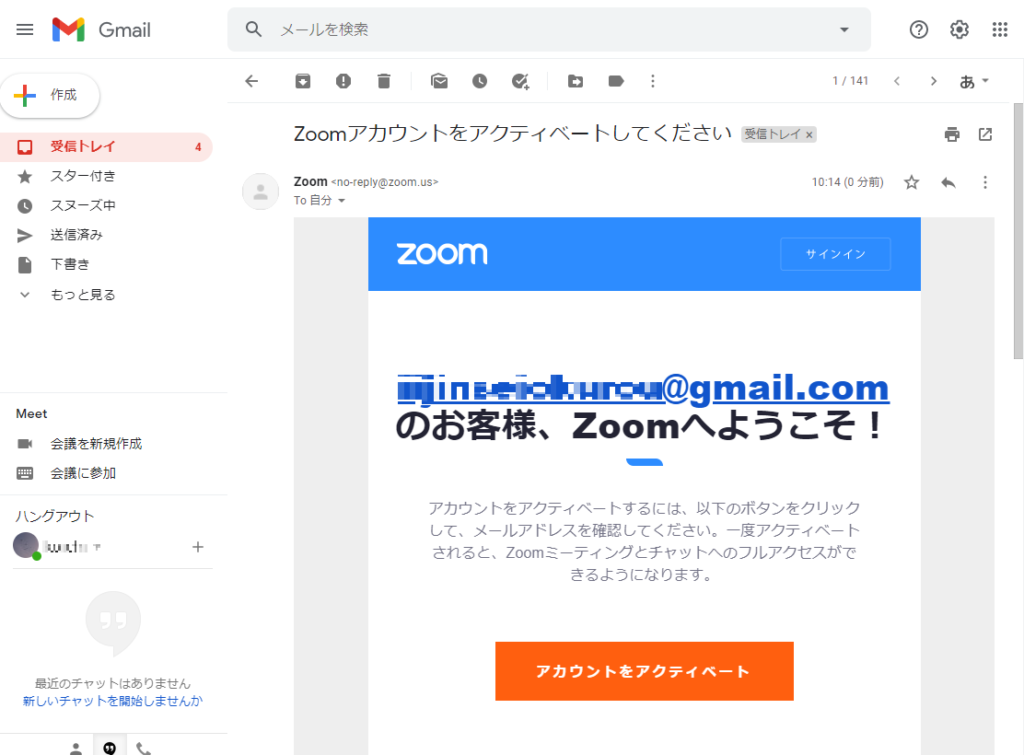
性・名・パスワードの設定を行います。パスワードは要件がありますので満たすように設定してください(文字数・大文字小文字混在など)
教育機関の代理確認は、個人で使用する分には関係ないので「いいえ」を選択したままにします。
入力が終わったら「続ける」をクリックします。
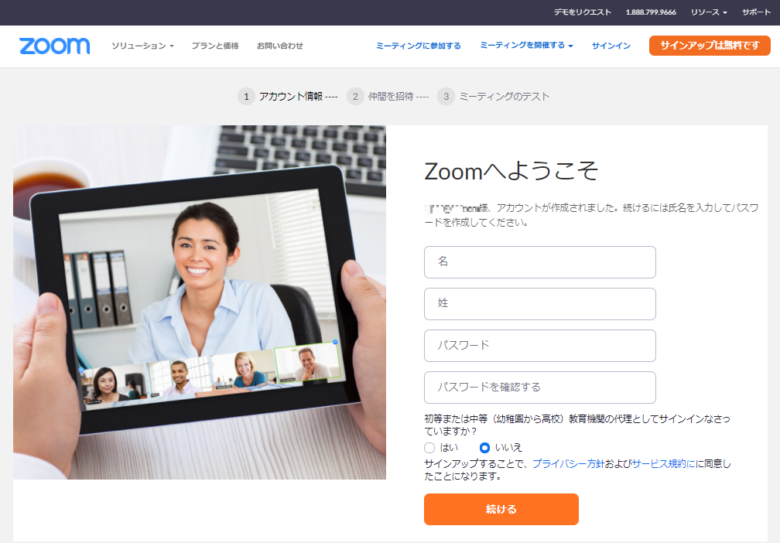
仲間の招待入力画面が開きますが、とりあえずそのまま「手順をスキップする」をクリックして進めます。
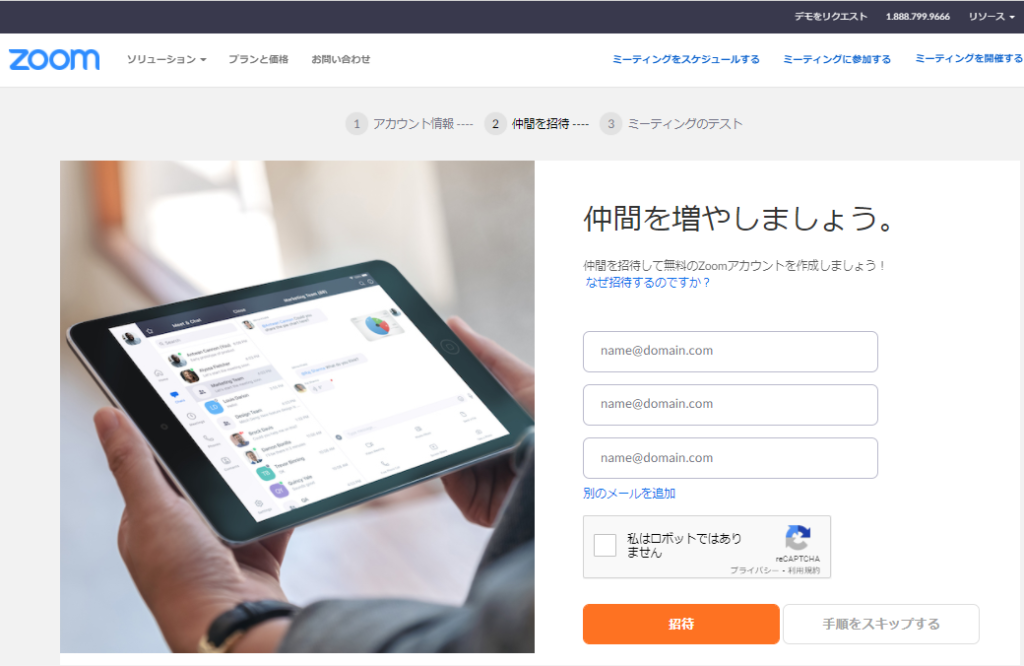
ここまでくるとアカウント設定の完了です。
ミーティングのテストを促す画面が開きますので、一度確認しておきましょう。
「Zoomミーティングを今すぐ開始」をクリックします。
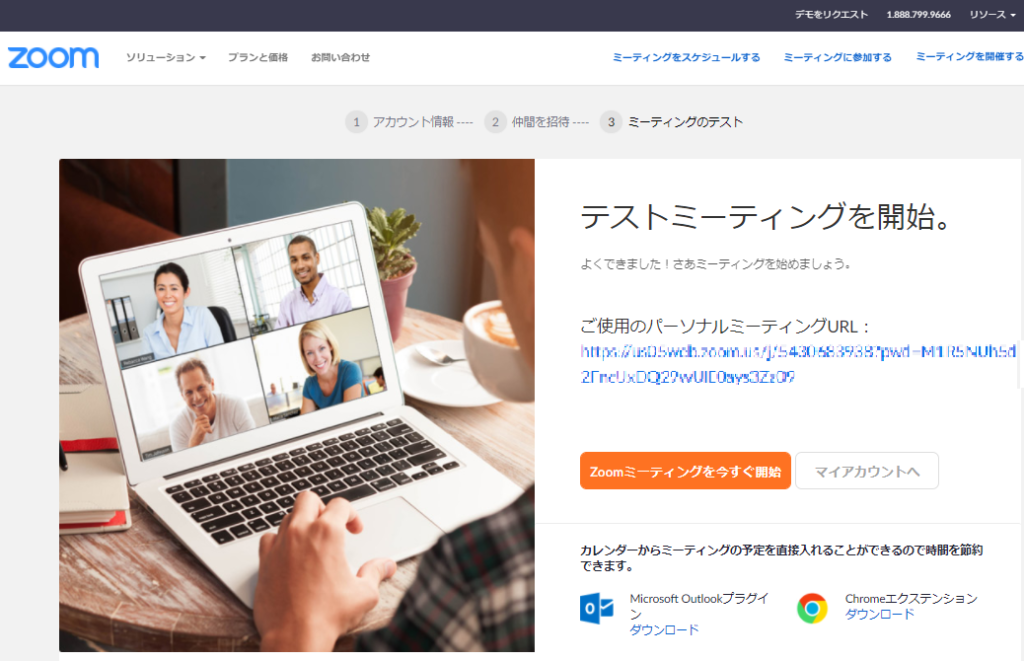
Zoomのインストール
テストミーティングを開始すると、Zoomのインストーラーのダウンロード画面に遷移します。
画面上にインストールの確認が出たら許可する、もしくは、画面下部にインストーラーのダウンロードが表示されたら実行してインストールを進めます。
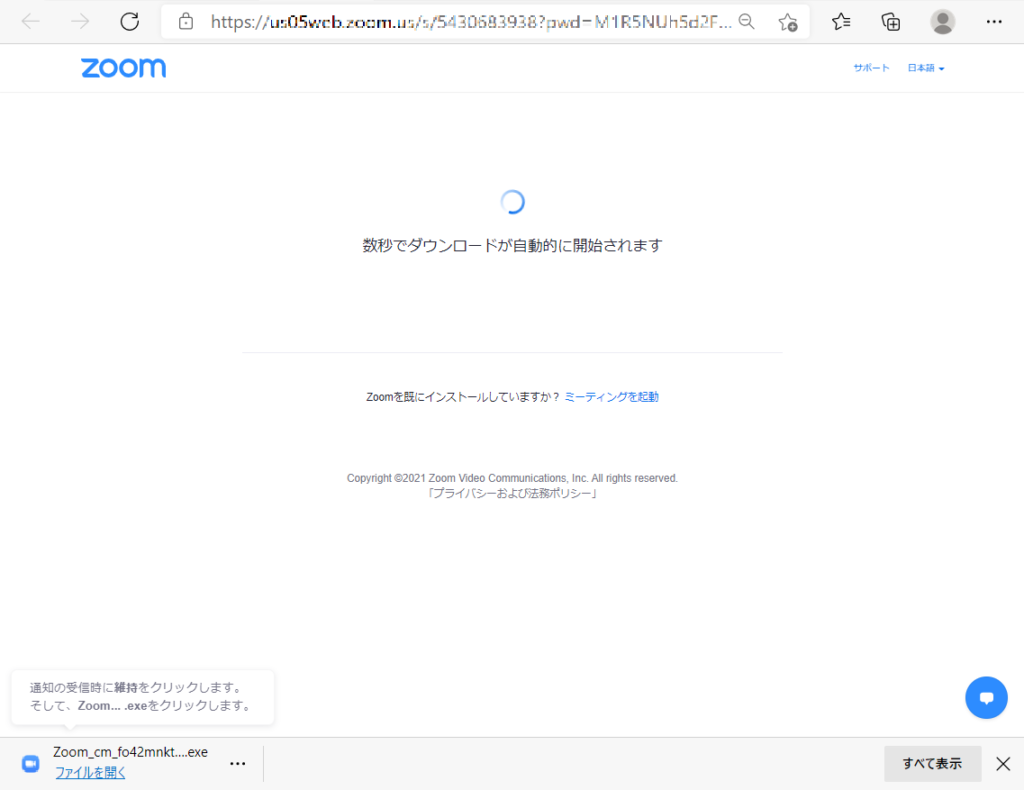
インストールが始まると、このような画面が表示されます。
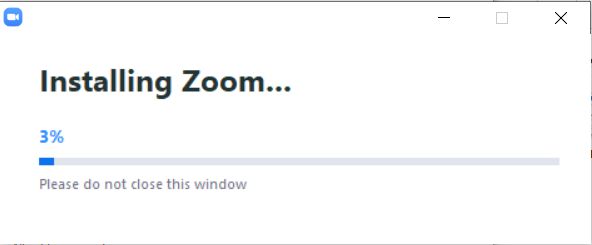
インストール完了後、Zoomミーティング開始の画面が開いたら完了です。
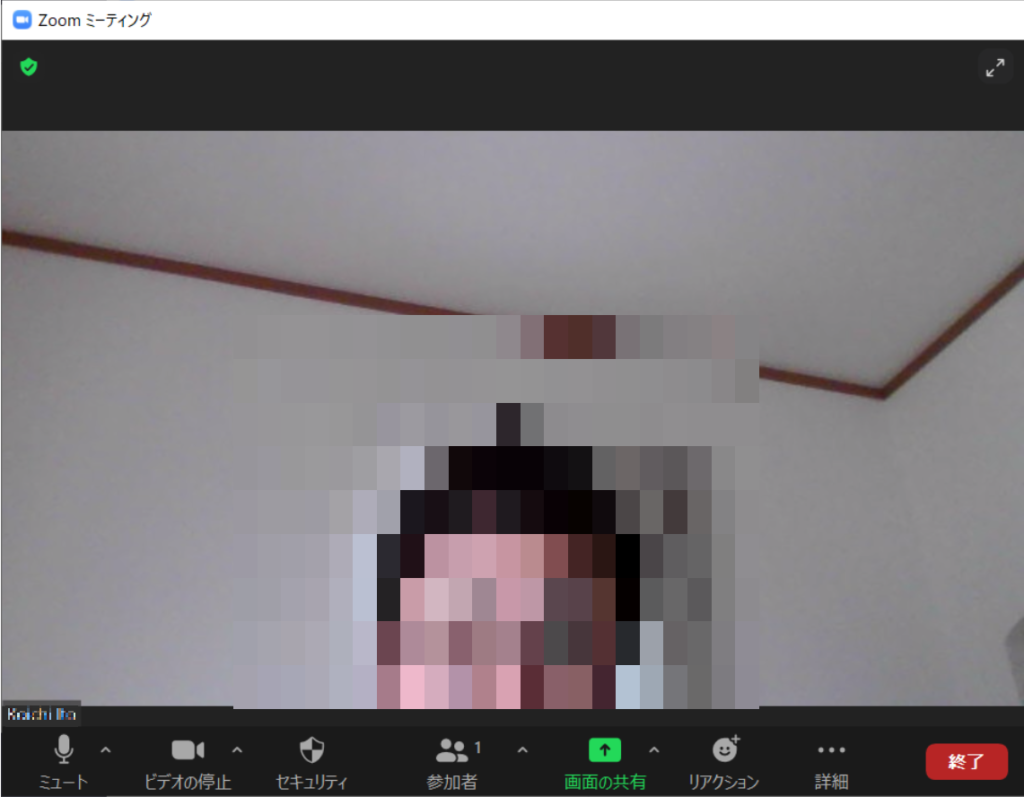
プログラムの確認
インストールされていることを確認する、次回以降使用する場合はWindowsスタートメニュー※からZoomを探して起動してください。
※画面左下のWindowsマークのボタンの部分です
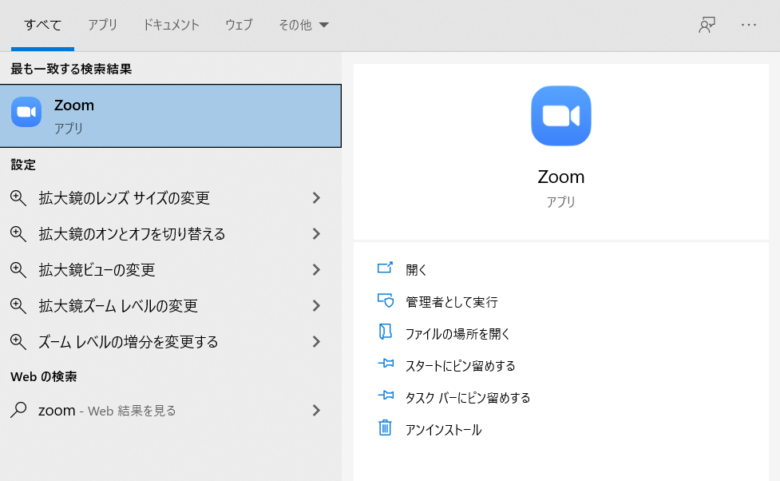
メニューから起動すると、ログイン画面が開きますので登録したメールアドレスとパスワードを入力して起動します。
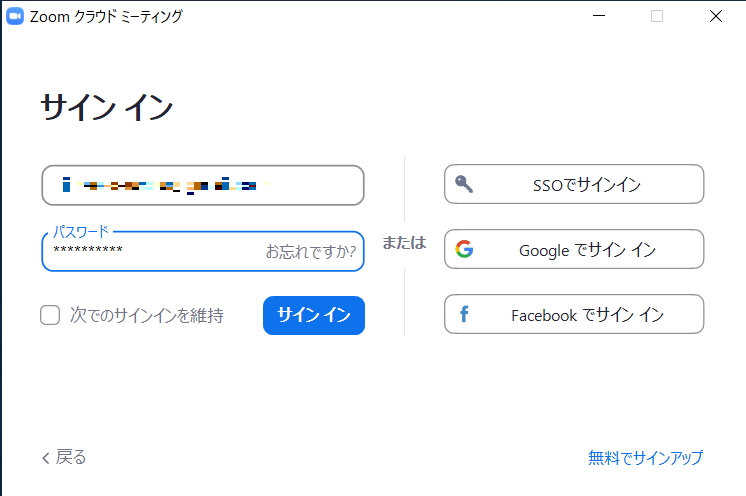
これでZoomを使用することができるようになりました!




コメント